Re-enable Longview Add-in for Office
This article applies to: Longview
Occasionally, Longview Add in for Office will become disabled. This could occur because of a connection issue with Longview or MS Excel crashing.
Before running Longview Add in for Office from the dashboard you can determine if this condition has occurred to your system by checking to see if the Longview Ribbon is still displayed in MS Excel. If the Longview Ribbon is not displayed after launching Longview for Excel from the Longview dashboard, the steps below will explain how to re-enable Longview Add in for Office so that the Longview Ribbon is once again available for use.
- Open Excel.
- Click File, then click Options.
- In the Excel Options window, click Add-ins from the menu on the left side, then use the Manage dropdown list at the bottom of the window to choose Disabled Items.
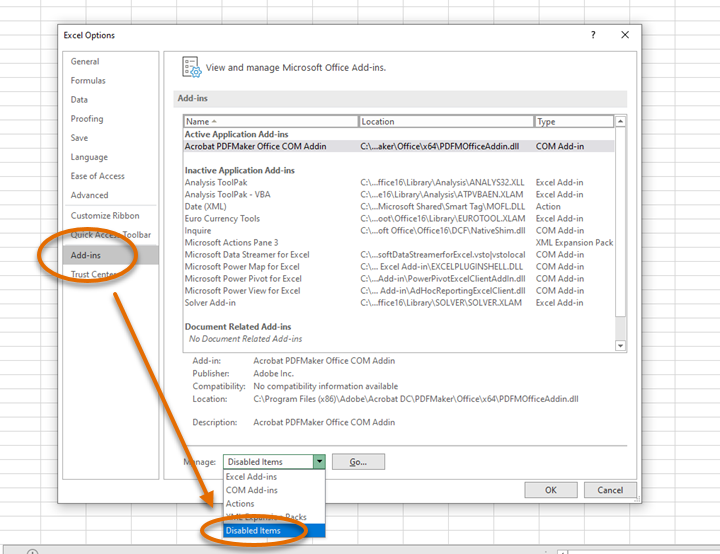
- Click Go, located beside the Manage dropdown. This opens the Disabled Items window. If Longview Add-in for Office has been disabled, it will appear in the list.
- Select Longview Add-in for Office, then click Enable.
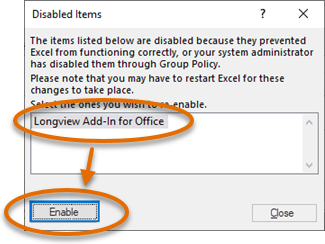
- Click OK to close the Options window.
- You can now restart Longview Add-in for Office from the Longview home page, as you normally would when starting a new session.

Comments?
To share feedback about this page or request support, log in with your NetID