Re-install Longview Add-In for Office
This article applies to: Longview
If you haven’t used Longview Add in for Office in a long time, it is designed to update itself automatically. However, if you’ve changed systems or if Excel has crashed frequently, it is possible, though rare, that you might need to reinstall Longview Add in for Office manually.
One way to tell if this is necessary is if you see the Longview Ribbon displayed in MS Excel but none of the Longview Add in for Office functions work, or if you are continually getting “not connected” responses. If this happens, then follow the instructions below to reinstall Longview Add in for Office manually.
Re-install Longview Add-in for Office
To re-install Longview Add-in for Office:
- Exit completely from any instances of Excel you have open.
- Use Windows Task Manager to make certain Excel is not running. To do this:
- Open the Windows 10 Start menu and type
Task Manager. Click Task Manager when it appears under the Best Match heading. - Sort by the Name column, then look under both the Apps and Background Processes headings to make sure that Excel is not running.
- To end any running copies of Excel, right-click on the entry for Excel and choose End Process from the menu.
- Open the Windows 10 Start menu and type
- Next, start Windows File Explorer and navigate to
C:\Users\<>\AppData\Roaming\Microsoft\Excel - Rename or remove the XLSTART folder. Whether you rename or remove the folder will depend on whether there are other add-ins installed.
- If the XLSTART folder includes only Longview data, then it will look like this:
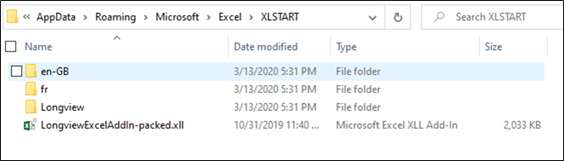 In this case, it can be completely removed.
In this case, it can be completely removed. - If anything else is contained in the XLSTART folder beyond what you see above, then rename it for now. In this case a new XLSTART folder and contents will be created the next time Longview Add in for Office is restarted.
- If the XLSTART folder includes only Longview data, then it will look like this:
- Open Longview and log in.
- Click Add-in for Office (green button).

-
Longview will show the message, Connecting as [your NetID email address].
-
Excel will launch and indicate it is connected to CornellPrd.

Excel Launch Failure Issue and Workaround
When launching the Longview Add-in for Office, some users experience an issue with Excel hanging up at the green start screen. This is a known issue with version 10.4 of Longview, which you can read about by visiting Longview Known Issue: Launch Excel When the Add-in for Office Fails to Launch Properly.

Comments?
To share feedback about this page or request support, log in with your NetID