Share a Google Slides Presentations in Appspace
This article applies to: CUView Digital Signs
Begin by preparing your presentation in Google Slides.
- When you are ready to share the Google Slides presentation in Appspace, allow the piece to be shared publicly.
- Open your presentation in Google Slides.
- Click File, then Share.
Select Share with Others.
- Under General access, click the dropdown list and select Anyone with the link.
- Click Copy link to save the shareable link to your computer clipboard.
- Click Done to save the changes.
Next, sign into Appspace (opens the app in a new tab).
- Click Library in the left-side menu, then go to the Appspace Library folder where you’d like to keep the Google Slide presentation content.
- Click the blue Create button, then click Card.
- Click All Templates to show the full list of Appspace Card templates.
- Scroll down the list of Card templates and click Google Slides.
In the template screen, paste the link that you saved from Google Slides into the field labeled Paste your Google Slides link here.
- After a few seconds, your presentation should load and show a preview of the slides.
In the right-side menu, click Settings.
- In the Name field, type a name for this slideshow content.
- To set an expiration date for the content (recommended), click the Auto Delete Content from Library field, then click On a specific date. Select a date from the calendar. Your content will be removed from Appspace (both Library and any playlist) at midnight at the end of the date you selected.
- Click the blue Save button.
- After a few seconds, Appspace will return you to the Library. The slideshow is now ready to be added to playlists (channels). For details about doing that, visit either Add Content to a Playlist (non-Advanced) Channel or Add or Remove Content from an Advanced Channel Media Zone (depending on which type of channel it is).

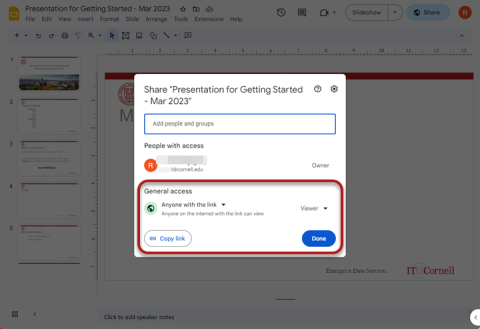
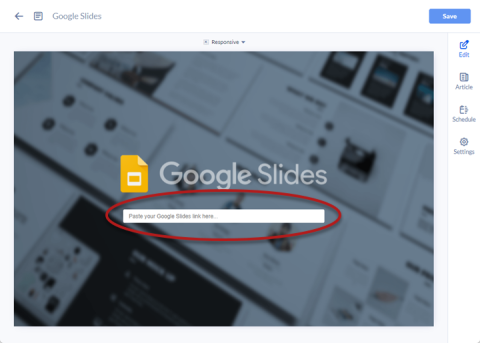
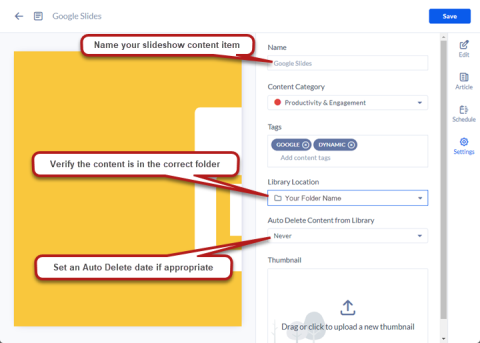
Comments?
To share feedback about this page or request support, log in with your NetID