Organize Your Box Folders
This article applies to: Box
A long list of folders and files can make it difficult to find what you’re looking for. Here are some strategies to help you get organized.
Add a folder or file to your Favorites list or a Collection
Add to your Favorites
- Hover over a folder or file and select ... (More Options).
- In the drop-down menu that appears, hover over Collections, then select Favorites.
The item will appear in the left column under Favorites.
Add your own Collection
Using Box Collections, you can create and name private collections of content in your Box account, and organize files and folders that you own or share. And although the content may be shared, your collections are not shared and are visible only to you.
Using Box Collections, you can:
- Organize your Box content into logical groups.
- Name the groups in a way that provides clear and meaningful context.
- Quickly find the content you need.
To create a Collection:
- In the left-hand menu, next to My Collections, click + (Create Collection).
- Name your new collection.
- Click Create.
Add folders or files to your Collection
Option 1: Add one at a time.
- Hover over a folder or file and select ... (More Options).
- In the drop-down menu that appears, hover over Collections, then select the Collection you want to add it to.
Option 2: Add more than one at a time.
- Select folders or files you want to add by clicking on them while holding down the Control key on Windows or Command key on a Mac.
- Just below your profile icon in the upper right, select the star icon (Collections).
- Check the Collection you want to add the items to.
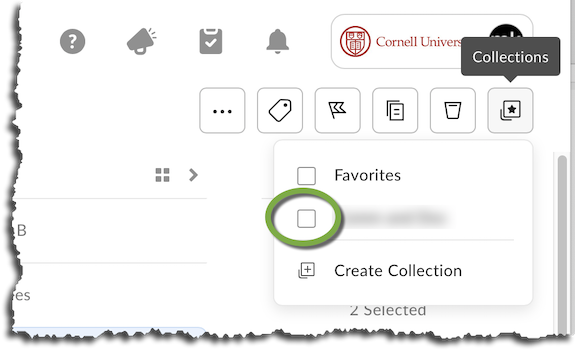
The items will appear in the left-hand menu under the Collection you selected.
Switch to a view of your Favorites or another Collection
In the left column, click Favorites or the name of the Collection.
Make Favorites, or all your Collections, your home page in Box
- In the upper right, click your profile icon.
- Select Account Settings.
- Under Home Page, select Favorites or My Collections.
- Click Save Changes.
Use Recents to view your newest items organized by date
Switch to Recents view
Click in the left column.
Make Recents your home page
- In the upper right, click your profile icon.
- Select .
- Under Home Page, select .
- Click .
Search
In the Search field, type part of a folder/document title (or contents) or the name of the person who shared it with you.
If the item doesn’t appear in the short list of results, click .
You’ll then be able to filter by File Type, Size, Date, Owner, and several other criteria. You can also use the Search Within dropdown list to limit your search to just titles, contents, or other parameters.
See how much storage space you’re using
- In the upper right, click your profile icon.
- Select Account Settings.
- Scroll down to Account Details.
The amount of space your content is using is shown under Storage Used.
Remove items you no longer need
- Highlight a folder or document by clicking anywhere on it other than on the name or the action icons. A Sharing panel will appear on the right.
- In the Sharing panel, click the (three dots) next to your name, then select . The item will disappear from your list.
If, later, you find you need access, you’ll need to ask the owner to share with you again.
Use Departmental Folders
If you are part of a workgroup, promote the use of Departmental Folders.
If everyone in your group stores documents within a Departmental Folder, you’ll be able to create a sensible shared file organization. There will be fewer folders shared ad-hoc, so everyone’s view will be tidier. In addition, when someone leaves your group, their documents won’t disappear.

Comments?
To share feedback about this page or request support, log in with your NetID