Sign In to Apps on Demand
Apps on Demand uses Amazon’s AppStream 2 to provide access to applications through your browser.
This article applies to: Apps on Demand
- Use your browser (preferably Google Chrome) to navigate to Canvas at Cornell.
- Click Cornell NetID.
- On the CUWebLogin page, enter your NetID and password.
PLEASE NOTE: Although it looks like a Google page, you need to use your NetID password. If you use LastPass, it may offer to update your password vault with what you just typed. DON’T DO IT or it will replace your Google account password with the password for your NetID and that will make you sad. - Then follow the normal procedure you use for Cornell’s Two-Step Login.
- On your Canvas Dashboard, click the tile for the desired course.
- On the course details page, in the navigation column, click Apps on Demand.
- You’ll then see the landing page for your course or project.
- Click the icon for the app you want to use. Your session will be prepared. This usually takes about two minutes.
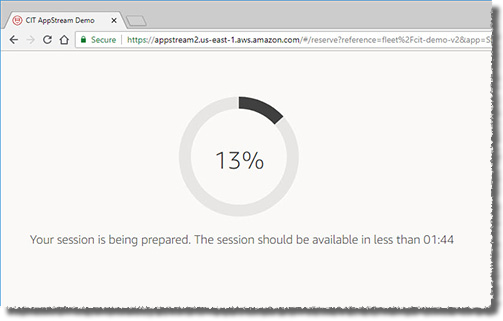
- When asked, sign in to the application with your Cornell NetID and password. The application you chose will finish loading.
Please note that if you use Cornell’s LastPass password manager, you’ll probably find that your password is already filled in, but it will be the wrong password, because LastPass will detect that you are on an Amazon site. You will need to enter your correct NetID password. LastPass will then offer to update this password, but you should say no, because it would overwrite your current Amazon password, and that would make you sad. - Chrome users only: you may see a small window asking for permission to see text and images copied to the clipboard. Click .
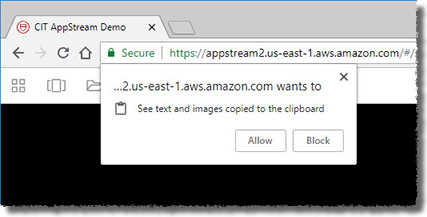
- For other browsers, see our article on copying and pasting between your Apps on Demand session and your local applications.
The AppStream navigation bar is located just below your browser’s toolbar and above the application’s window.
If this is your first time using Apps on Demand, you need to allow AppStream to access your OneDrive in order to store your files.

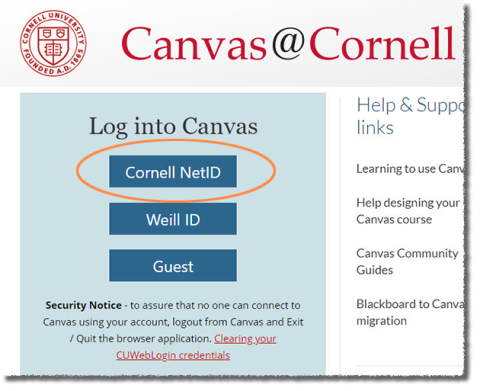
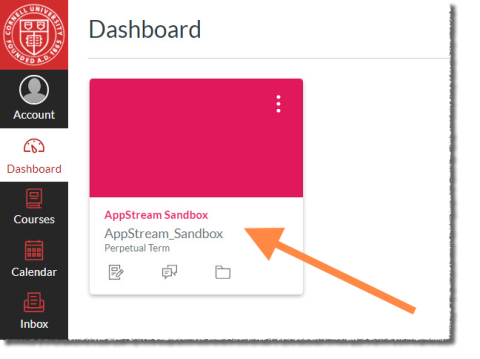
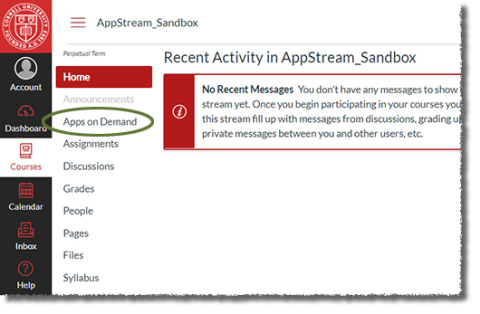
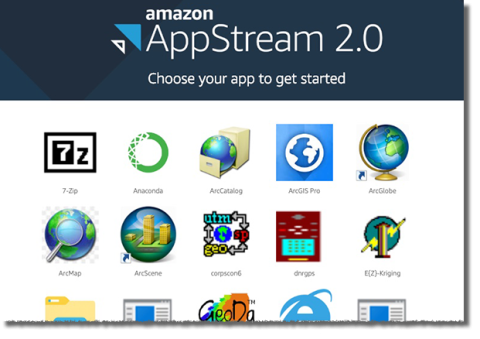
Comments?
To share feedback about this page or request support, log in with your NetID