Set Up OneDrive for Apps on Demand
This article applies to: Apps on Demand
You will need to do this only once.
We assume you have signed in to Apps on Demand and opened at least one app.
- In the AppStream navigation bar, click (the open folder icon).
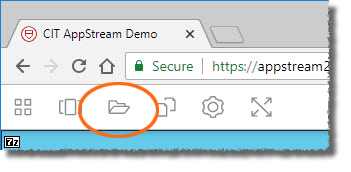
- A My Files dialog box will open.
- Click .
-
Click One.
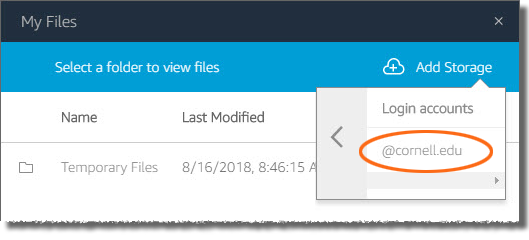
- Click .
- On the Sign In screen, enter your NetID, then click .
- Enter the password you use with your NetID, then click .
- When asked if AppStream can access your Microsoft Account, click .
Now when you click My Files (the open folder icon in the AppStream navigation bar), you'll see OneDrive as a choice.
When opening or saving documents through apps running in AppStream, you can browse to your OneDrive files by clicking , then , then .

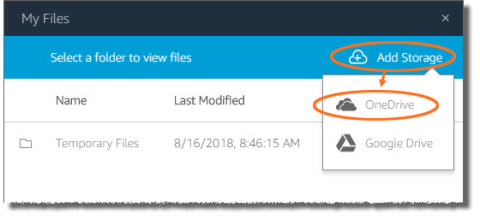
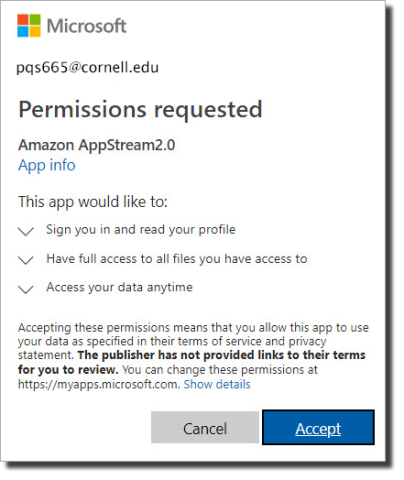
Comments?
To share feedback about this page or request support, log in with your NetID