Advanced Features in Zoom When Sharing Your Screen
This article applies to: Zoom
When you share your screen in Zoom, there is an advanced screen sharing option. When you click Share Screen, at the top of your sharing selection window there is an Advanced tab.
Advanced Share Options
The Advanced share shows additional options:
- Portion of Screen Allows you to share just a portion of your screen. When you start sharing, it will display a color rectangle that you can move around and re-size to share just the portion of the screen defined by that rectangle.
- Computer Sound Only Lets you share only the audio from your computer without actually sharing your screen. For example, you might want to play an audio clip, but not share your screen.
- Content from Second Camera Lets you share content from a second camera that is not your computer screen.
In addition, Zoom lets you share screens from multiple participants. Zoom recommends the multiple share only be used when your participants have dual monitors set up. Learn how to set up multiple screen sharing.
Share Video in Zoom
For best results when sharing video in Zoom meetings, be sure to choose the feature to optimize video.
- When starting to share the video:
In the Zoom client’s host control bar on your laptop, click Share Screen.
- Select the screen you want to share by clicking its thumbnail.
Click the checkbox Optimize for video clip.
- Click Share Screen.
- While the screen is shared, begin playing the video clip.
- If you have already started to share the video screen:
Hover your cursor over the green “You are screen sharing” bar, then in the screen share controls, click More.
Click Optimize for video clip.
- Start or continue playing your video clip.

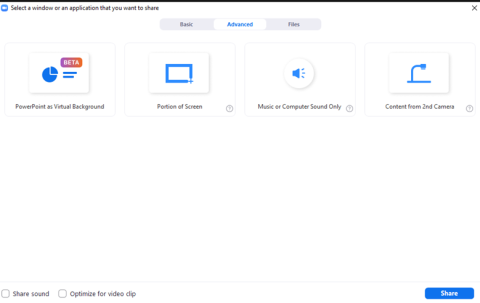
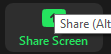
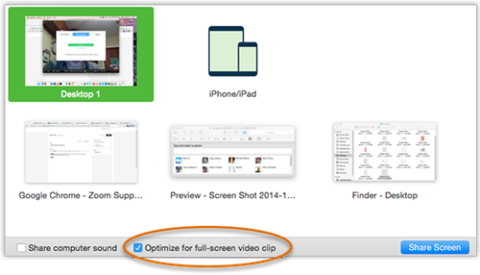

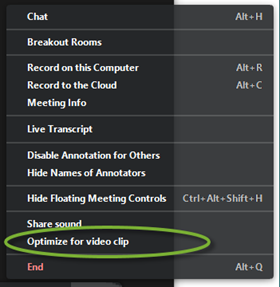
Comments?
To share feedback about this page or request support, log in with your NetID