Use the Video on Demand Recycle Bin
Deleted Video on Demand media is kept in the Recycle Bin for 30 days, after which time it is permanently deleted.
This article applies to: Video on Demand
When you delete media in Video on Demand, it is automatically put into the Recycle Bin for 30 days, after which time it is permanently deleted.
During that 30-day retention period, however, you have the ability to restore media to its original location or permanently delete it before the end of the 30 day period.
Delete a Video
- Log into Video on Demand, then select My Media.
- Browse to the media you would like to delete.
- Select Delete (trash can icon).
Alternatively, open the media entry by selecting its title, then select the Actions menu and choose Delete (trash can icon).
To delete more than one item, select the checkbox next to each media entry, select the Actions menu, then choose Delete (trash can icon).
- At the warning message, confirm you want to delete the item to the Recycle Bin by clicking Approve.
Restore Media from the Recycle Bin
If you inadvertently delete a media item, you can restore it from the Recycle Bin. You must be logged in to restore your media items, and you can only restore your own media.
- Log into Video on Demand.
Select your profile name to open the menu, then choose My Recycle Bin. The publish status of each item in the bin is shown in a gray box.
To restore the item, click Restore (circular arrow).
- At the warning message, confirm you want to restore the media item by clicking Restore. This will restore the media item to its original location (channel).
Restore Multiple Media Items
In your Recycle Bin, click the checkbox next to each media item that you would like to restore.
Select Actions, then choose Restore.
- At the warning message, confirm you would like to restore the items by clicking Restore.
Permanently Delete Media from the Recycle Bin
- Log into Video on Demand.
- Select your profile name to open the menu, then choose My Recycle Bin.
- Scroll to the media item you would like to permanently delete, then select Delete (trash can icon) for that item.
- At the warning message, confirm you would like to permanently delete the item by clicking Delete.
Permanently Delete Multiple Items
- In your Recycle Bin, click the checkbox next to each media item you would like to permanently delete.
- Select Actions, then choose Delete.
- At the warning message, confirm you would like to permanently delete the items by clicking Delete.
Empty Recycle Bin
To remove all items permanently from your Recycle Bin:
In your Recycle Bin, click Empty recycle bin.
- At the warning message, confirm you would like to permanently delete all the items in your Recycle Bin by clicking Delete.

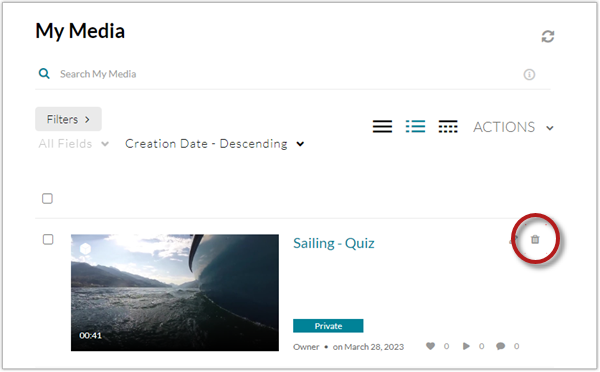
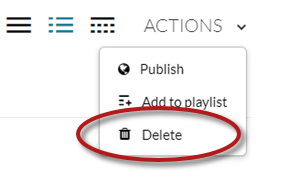
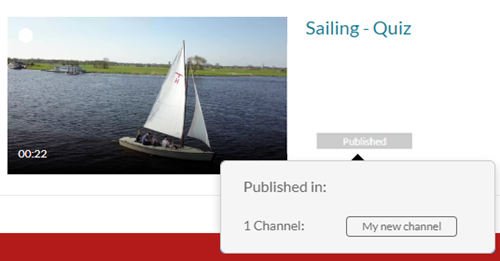
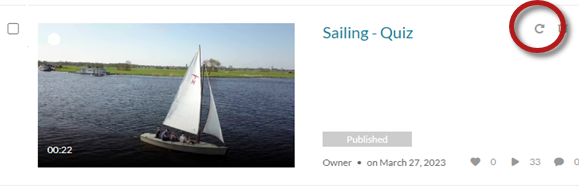
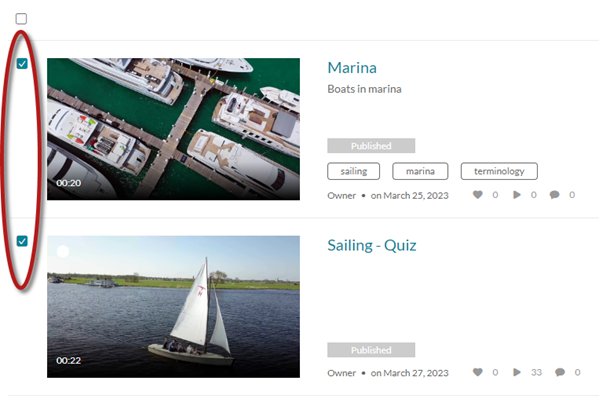
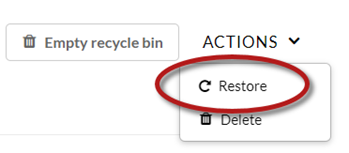
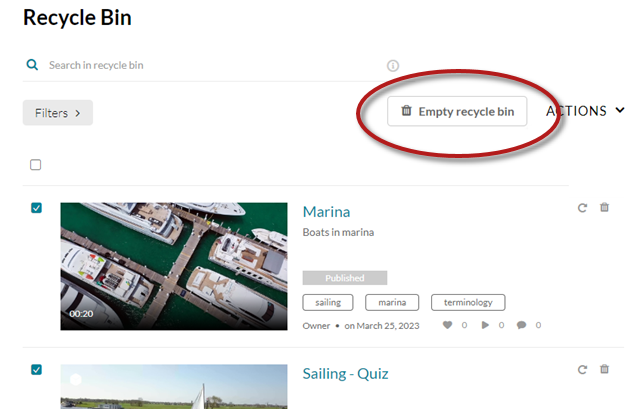
Comments?
To share feedback about this page or request support, log in with your NetID