Media Collaboration in Video on Demand
This article applies to: Video on Demand
About Media Collaboration
In Cornell Video on Demand, media owners may share control and responsibility of their media several different ways. They can:
- pass ownership of media to another user
- add collaborators and give them rights to be co-editors, co-publishers, and co-viewers of media
Change Media Owner
- Log in to Video on Demand.
- Click My Media.
- Click the thumbnail image or the name of the media.
- Click My Actions, then click Edit.
- Click Collaboration.

- Click Change media owner.
- Type the name or NetID of the person who you would like to add as a collaborator on the media.
- Click the user’s name in the search results.
- Click Save.
Add Media Collaborators
- Log in to Video on Demand.
- Click My Media.
- Click the thumbnail image or the name of the media.
- Click My Actions, then click Edit.
- Click Collaboration.
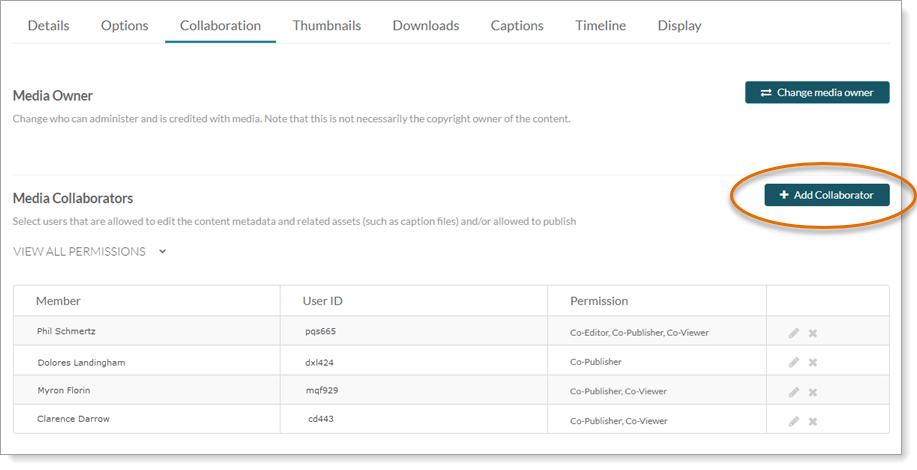
- Click Add Collaborator.
- Type the name or NetID of the person who you would like to add as a collaborator on the media.
- Click the user’s name in the search results.
- Check one or more of the checkboxes to grant permissions:
- Co-Editors can:
- edit a video's details and metadata
- trim or replace media
- edit captions, chapters, slides
- see analytics
- not delete the media item or add new co-editors and co-publishers
- Co-Publishers can:
- publish media to Categories or Channels to which they have rights
- Co-Viewers can:
- view media
- not edit the media
- not view unlisted entries (unless they are also co-publishers or co-editors of that entry)
- Co-Editors can:
Filter the My Media List by Ownership Rights
On the My Media page, Video on Demand media owners can filter the list of media to show only the media they have rights to edit, publish, or view.
To filter the list of media:
- Log in to Video on Demand.
- Click My Media.
- Click View Media I Own.
- From the pop-up menu, click one of the options:
- Media I Can Publish
- Media I Can Edit
- Media I Can View
- To reset the list to show all owned media, click the View Media I Own menu, then click Media I Own.
Filter the List of Collaborators Displayed on the Collaboration tab
- Log in to Video on Demand.
- Click My Media.
- Click the thumbnail image or the name of the media.
- Click My Actions, then click Edit.
- Click Collaboration.
- Under Media Collaborators, other users who have rights to publish, edit, or view your media will be listed.
- Click View All Permissions.
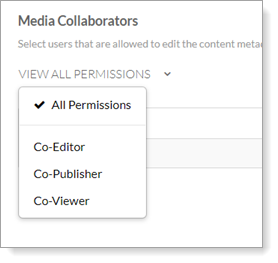
- In the pop-up menu, click one of the options to filter the list to show users who are:
- Co-Editor
- Co-Publisher
- Co-Viewer
- To reset the list to show all users who have any permissions regarding your media, click View All Permissions, then click All Permissions.
Remove or Change Media Collaborator Permissions
To remove a collaborator:
- Log in to Video on Demand.
- Click My Media.
- Click the at the right of the video listing.
- Click .
Locate the user whose collaboration permissions you would like to remove or change.
- To remove all collaboration permissions, click the icon (small ).
- To change the user’s collaboration permissions, click the icon (small pencil). Check or un-check the boxes next to each collaborator role to assign or remove Co-Editor, Co-Publisher, or Co-Viewer permissions.

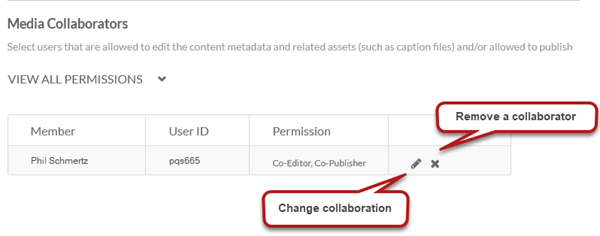
Comments?
To share feedback about this page or request support, log in with your NetID