Resource Account Settings in Outlook on the Web
A Resource Account, which represents the calendar for a room or a piece of equipment, can be configured to behave in a number of ways. Only the owner (or someone delegated by the owner) can configure a Resource Account.
This article applies to: Outlook on the Web , Resource Accounts
Resource Accounts are created with these standard settings (which the owner can choose to change):
- Anyone can schedule the resource by inviting it to an event.
- Conflicts are not allowed; that is, if a resource is already scheduled for a particular time and a second person tries to schedule it, the second person will receive an automated email message that the resource could not be scheduled.
Wondering how to get a new Resource Account, or change who owns an existing resource?
For Owners: How to Adjust the Settings for a Resource Account
This procedure must be done using Outlook on the web. Microsoft has chosen not to make this functionality available through Outlook.
- Use your browser to go to the Outlook on the web login page: http://outlook.cornell.edu Note: If you type/tap the URL manually, be sure to use http, not https.
- Log in with your own NetID@cornell.edu address and NetID password.
- In the red, Cornell-branded Office 365 nav bar, click (the nine dots at the left end of the red bar), then click .
- At the right end of the red, Cornell-branded Office 365 nav bar, click your photo (or the generic person icon), then select .
- In the small dialog box that opens, enter the name of the Resource Account. The name does NOT include "ga." at the beginning, nor does it include "@cornell.edu" at the end. As you type, you will be shown matching entries.
- Select the correct one, then click . A new browser window or tab will open, showing the Resource Account.
- In the red, Cornell-branded Office 365 nav bar, click the icon, then click View all Outlook settings.
- With Calendar selected in the left-most column, click Resource scheduling in the second column. This option will only appear if you are viewing the settings for a resource account. If you don't see it, you're not looking at a Resource Account.
CIT's recommendations for the most popular settings are described below.
There is no Save button, so after making the desired changes, just click the X in the top-right corner of the Settings dialog box.
Resource Scheduling Options
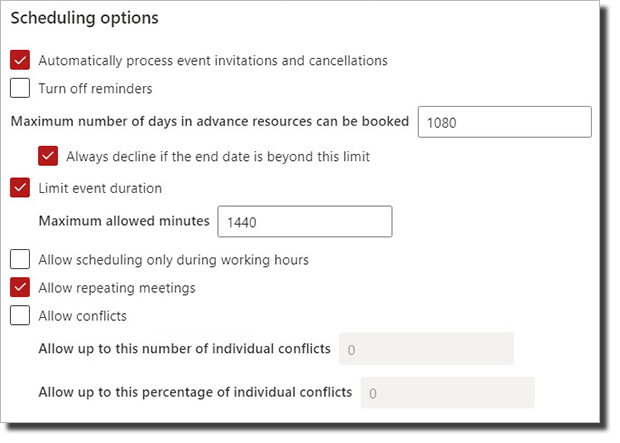
We recommend leaving the first box - Automatically process meeting requests and cancellations - checked. If you have a need for manual (that is, non-automatic) processing, this is better handled through the options in the next section.
The remaining options in this section are pretty self-explanatory.
We recommend leaving Allow Conflicts NOT checked; if checked, you risk having two groups show up to use the same room at the same time.
If you choose Allow scheduling only during working hours, you can set the working hours by clicking in the second column of the Settings dialog box.
Resource Scheduling Permissions
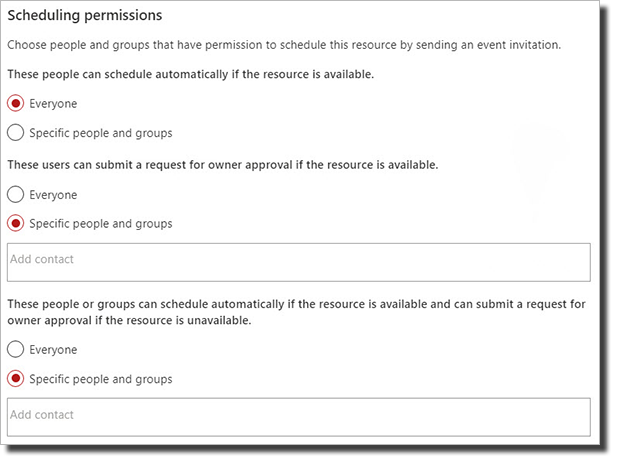
One frequently used group of settings determines whether a resource is scheduled automatically simply by being invited to a meeting, or whether that is treated as a request to be scheduled, which must be approved by the resource's owner.
If you don't let everyone schedule automatically...
...you MUST make at least one person a delegate! Delegates receive the scheduling requests, so if you have no delegates, no one will ever see them. If you (as owner) want to review scheduling requests, you must make yourself a delegate. Granting Delegate access is a tricky business; please contact the IT Service Desk.
For each of the three options in this group, you can select either "everyone" or specify a list of names and/or groups. The three options are:
- Who can schedule a resource automatically, if it is available.
- Who can submit a request to schedule a resource, if it is available.
- Who can schedule a resource automatically if it is available AND request manual approval if it is NOT available.
If you leave these settings at their default values, everyone can schedule a resource if it is available. If the resource is not available, they will receive an email message stating that it could not be scheduled, and the resource's delegates will be notified.
If you've decided that most (or all) people should NOT be able to schedule the resource automatically, the best configuration to start with is this:
- set the first one - schedule automatically - to
- set the second one - request for manual approval - to
- set the third one - automatically if available, request for manual if unavailable - to
Then,
- if there are some people who should be allowed to schedule the resource without additional approval, add them in the Specific people and groups field under the third set of choices ("These people or groups can schedule automatically if the resource is available...")
- if every request will require manual approval (from someone with Delegate permission), leave that field blank.

Comments?
To share feedback about this page or request support, log in with your NetID