Install PrinterLogic Browser Extension (Windows)
If, when you try to add a printer in PrinterLogic, you see a message that the PrinterLogic browser extension is not installed, follow the instructions below specific to your browser (Firefox, Chrome, Microsoft Edge, or Internet Explorer).
This article applies to: PrinterLogic
Firefox
- At the Install Firefox Extension prompt, click Install.
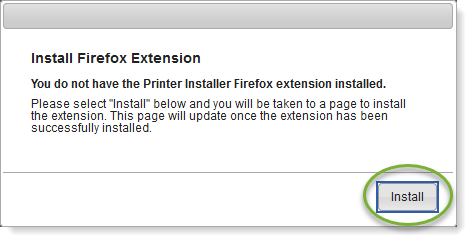
- Click Install Extension.
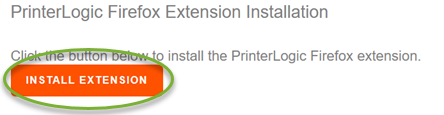
- At the left end of the browser Address bar, a pop-up prompt will confirm the installation. Click Allow.
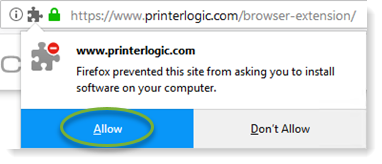
- The next prompt will confirm permissions for the PrinterLogic extension. Click Add.
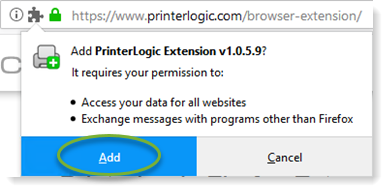
- Firefox will confirm that the extension has been added. Click OK to continue.
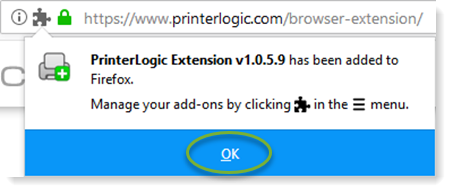
- Once the extension has been installed, you can find the PrinterLogic icon
 in the browser menu bar.
in the browser menu bar.
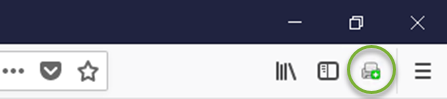
Microsoft Edge
Microsoft Edge behaves a bit differently than the other browsers. The browser will open a webpage where you can download the extension.
- Look for the following message and click the Download link.
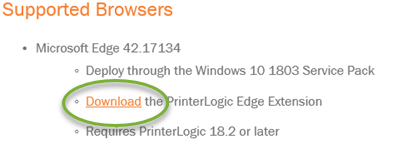
- At the browser prompt What do you want to do..., click Open.

- Then click Install.
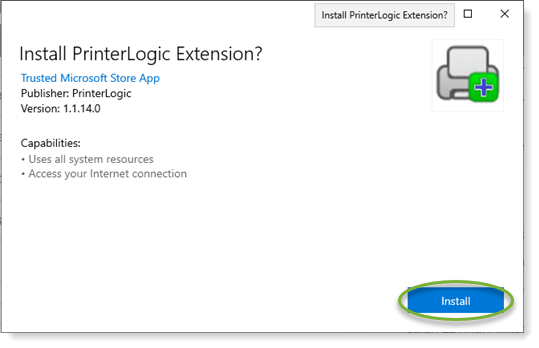
- The following messages will confirm that the extension has been installed. First, you’ll see the PrinterLogic notification.

In addition, the installation window will show the following message. Click Close to continue.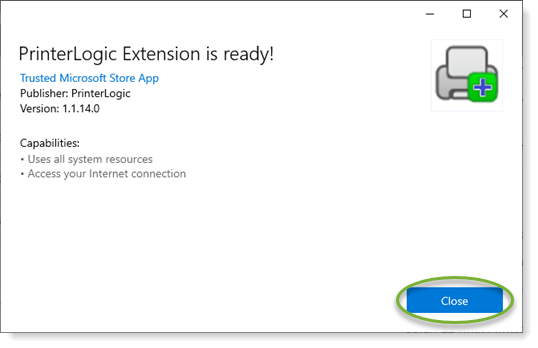
- PrinterLogic will confirm the extension has been added. Click Turn it on.
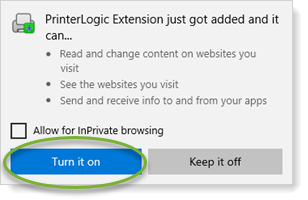
- Once the extension has been installed, you can find the PrinterLogic icon
 in the browser menu bar.
in the browser menu bar.
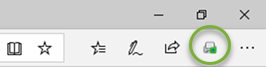
- If, after installing, you see the following Authorization Required message while trying to add a printer, click Cancel to close the alert, exit all copies of the Edge browser. Then re-launch PrinterLogic by clicking its icon in the Windows System Tray and right-clicking Add Printer.
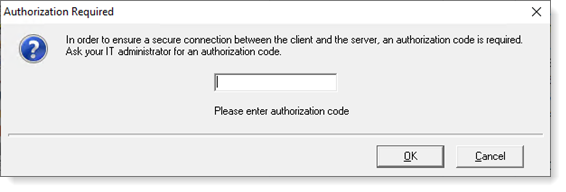
Chrome
- If, after clicking Add Printer, you see this message in Chrome, click Install.
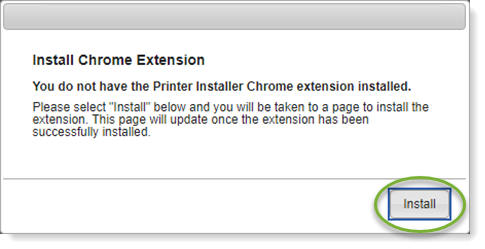
- On the next screen, click, Install Extension.
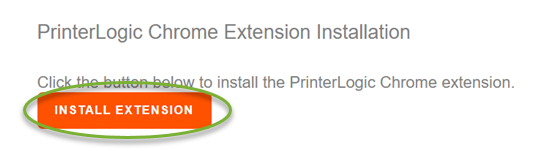
- On the extension’s description page, click Add to Chrome.
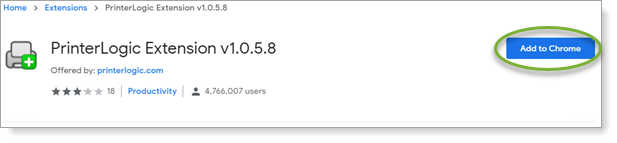
- Then click Add Extension.
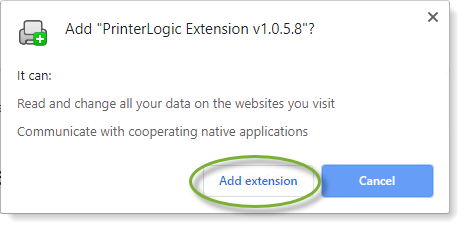
- Once the extension has been installed, you can find the PrinterLogic icon
 will be visible in the browser menu.
will be visible in the browser menu.
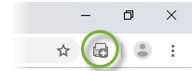
Internet Explorer
The extension for Internet Explorer was already installed with the PrinterLogic client, so you should not need to do anything else.

Comments?
To share feedback about this page or request support, log in with your NetID