Add Members by Importing (Lyris)
If you have many names to add to a list's membership, you can prepare a simple spreadsheet and import them all at once.
This article applies to: E-lists (Lyris)
You can add many members to a list by importing a simple spreadsheet. This article covers the ways to prepare your list of names (exporting from another list or creating the spreadsheet from scratch), and then how to import that document into the desired Lyris e-list.
Prepare by Creating a File
- Open Excel (or other spreadsheet program).
- In row 1 of each column, enter one of the column headings allowed.
- See Notes on CSV File Content for the list of column headings permitted.
- Be sure to include the underscore at the end of each column heading.
- There are no spaces in any of the column headings.
- The only column required is EMAILADDR_.
- Enter your data. See Notes on CSV File Content for notes on what format to use.
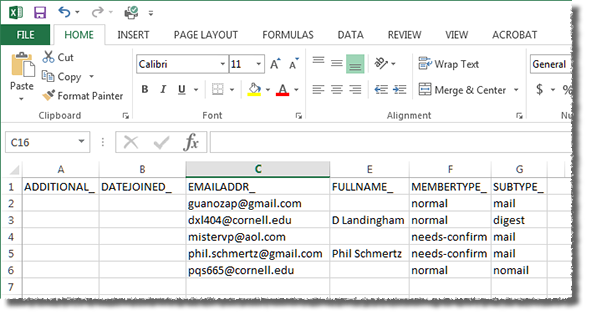
- Save as a CSV file, not a spreadsheet. There are multiple flavors of CSV, so be careful to pick the one indicated here. In Excel for Windows, select CSV (MS-DOS) as the file type. In Excel for Mac, select Comma Separated Values as the file type.
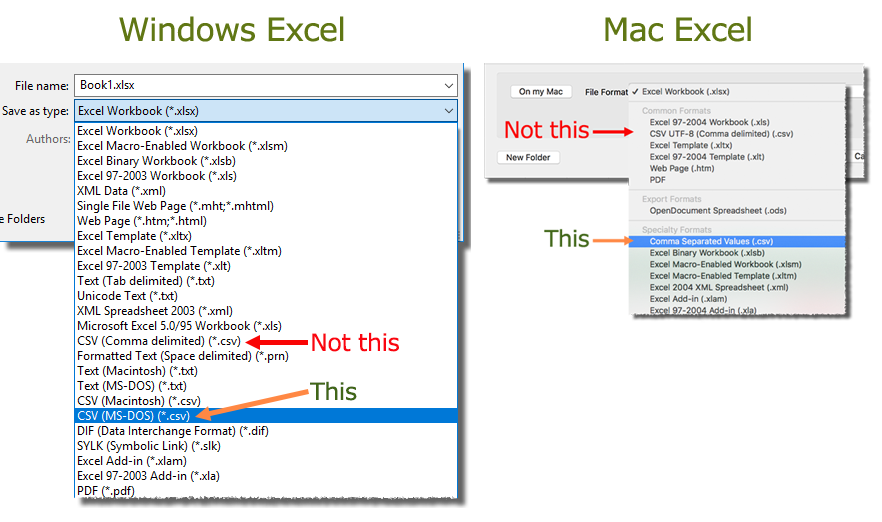
Prepare by Exporting from Another E-list
- Log in to the Lyris administrator web interface.
- How do I log in?
- Take me to the login page.
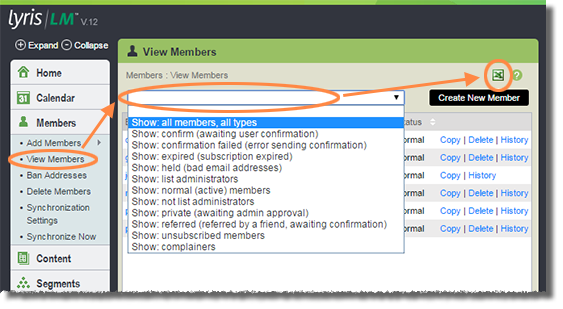
- On the left, click .
- Select .
- From the dropdown list, choose which members to export. To export everyone, choose .
- On the right, just below the green View Members bar, click the icon. (If you hover over the icon, the helper text reads Save this table on your computer.)
- When asked "Are you sure you want to save," click .
A file named listname.csv will be saved to the download location on your computer.
Merging or Editing Member Lists
Most of the time, you will either create a file (the first section above) or export a list (the second section), not both.
If you need to edit a list of names you've exported, open the file in Excel (or other spreadsheet program) and add or remove entries.
- You may not see your file listed until you change the files being viewed (to open) to All Files or Text Files.
- Be sure to save your file in CSV format. See the note and screenshot above on which flavor of CSV format to select.
If you want to combine the membership of two lists, export both sets of names, then open both files in Excel (or other spreadsheet program) and use copy-and-paste to make a single file.
- You may not see your file listed until you change the files being viewed (to open) to All Files or Text Files.
- Remove any duplicates.
- Be sure to save your file in CSV format. See the note and screenshot above on which flavor of CSV format to select.
Upload
Once you have prepared your CSV file of members to be added, you're ready to import that file into Lyris.
- Log in to the Lyris administrator web interface.
- How do I log in?
- Take me to the login page.
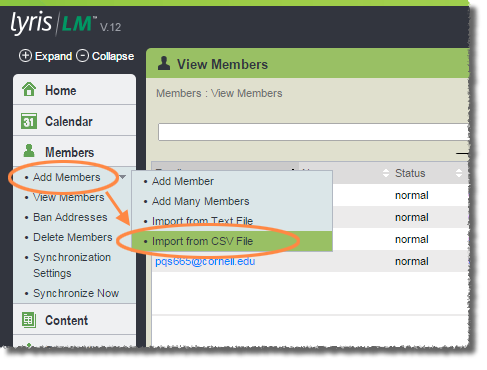
- On the left, click .
- Select , then . The Import Members from CSV File screen will open.
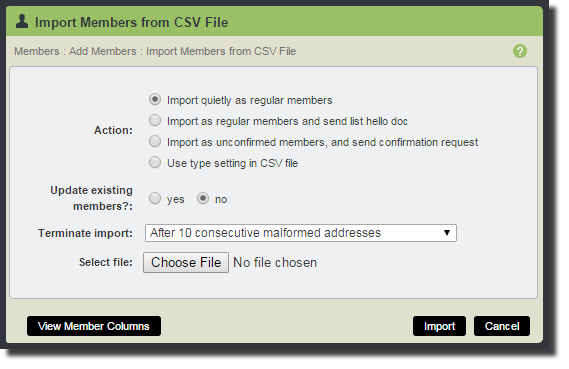
- Choose the desired action
- adds the members and does NOT send the new members any messages.
- adds the members and sends them the standard hello message for this list.
- sends an invitation to each address, asking them to confirm their desire to become a member of this list. If they confirm, they'll be sent the standard hello message for this list.
- looks for a column in your CSV file specifying the membership type and takes the appropriate action based on that column.
- Update existing members
- If set to , if an entry in your file is a duplicate of an existing member, any information in your file (for example, full name or date joined) will be updated.
- If set to , duplicate entries in your file will be discarded; the current information for the member will be retained.
- Next to Select file, click , navigate to your CSV file, then click .
- Click . Do not close your browser window until you see Import Completed.
- Click .

Comments?
To share feedback about this page or request support, log in with your NetID