Upload Content to the Appspace Library
This article applies to: CUView Digital Signs
Content that you would like to display on your digital sign first needs to be uploaded to the Appspace Library. From there, the content can be added to the playlist associated with your sign device.
Upload Content
- Log in to Appspace.
- Either:
- Click Library from the left-side menu on the dashboard, then click Upload; or
- Click the Quick Action button at the top of the dashboard, then click Upload Media.
- On the Upload Media page, either:
- Drag and drop files from a folder on your desktop to the Upload Media page, or
- Click browse, find and select the content file using the dialog box, then click Open.
- Click Settings. Fill out the following details for the content you are uploading:
Name
Appspace uses the uploaded file name by default, but you can rename it to something more descriptive if you would like.
Tags (Optional)
You can enter free-text tags to help you search or filter for content later while browsing.
Library Location
This will reflect the folder you chose before clicking Upload or Upload Media. If you would like to use a different folder, click the dropdown and select it here.
Auto Delete Content from Library
If your content promotes an event, provide an Auto-Delete date so that it will be removed from all playlists after the event has taken place.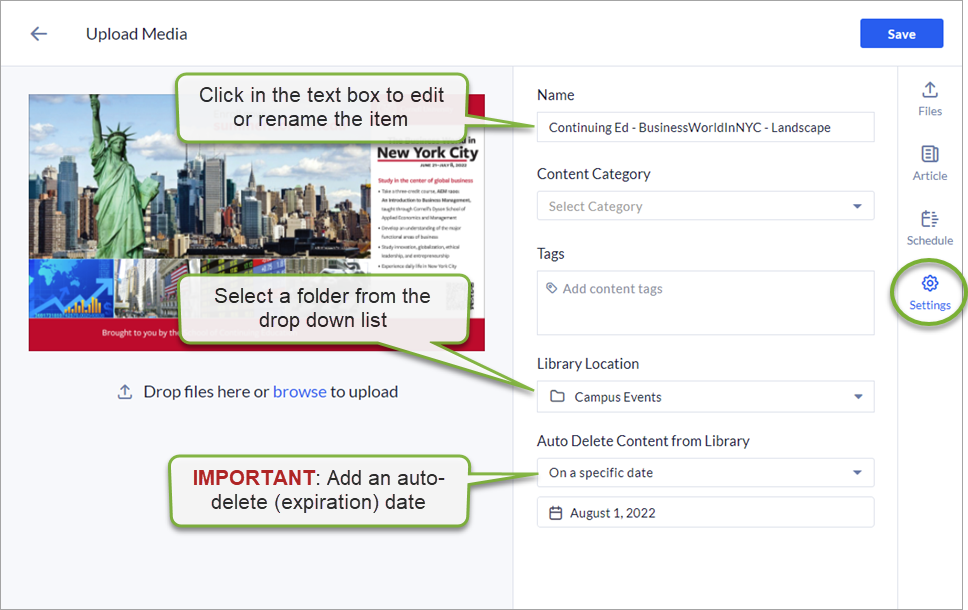
- Save your changes using the blue button at the top right. Your uploaded content will appear in the Library folder you chose.
Accepted Content Types
Images
For guidance about best practices creating slide content for your playlist, visit Best Practices for Creating Content for Your Digital Sign. Appspace supports PNG, JPG, and GIF file types.
Video
Appspace supports video in MP4 and WMV formats. Add video content to your playlist as you would an image. After adding the video to your playlist, be sure the Duration setting matches the length of the video.
It’s also possible to show video from YouTube or a Zoom Cloud recording using Appspace card templates. For more details on using these card templates, visit Appspace’s documentation at either Create YouTube Card or Cards: Display Zoom Recordings.
Cards
Appspace provides a variety of pre-formatted templates that let you display announcements, messages, weather information, and other content on your sign quickly and relatively easily.
For details on getting started using Appspace Card templates, visit their guide, Create Cards for Announcements and Messages or review the choices in the Appspace Card Template Gallery.
PowerPoint Slideshows
Appspace will convert content uploaded in PDF or PowerPoint file formats so that it can be added to your playlists. When it does this, Appspace places the converted content into a special card type in your Library.
Adobe PDF Files
Appspace can also convert uploaded PDF files to a playable card format. However, unless you are certain the PDF is the correct dimensions for your sign, it may actually be better to save the content in an image format and upload it that way, rather than uploading and converting the PDF.
Sharing Content with Other Sign Users at Cornell
If you want to share your content with others, you can upload or create it in a folder in the Common Library. For details on how to do that, visit Share Your CUView Content with Others.

Comments?
To share feedback about this page or request support, log in with your NetID