Set Up and Work with Breakout Rooms
This article applies to: Zoom
Breakout rooms allow meeting hosts to split up meeting participants into as many as 100 separate sessions. The meeting host can choose to split the participants of the meeting into these separate sessions automatically or manually, or they can allow participants to select and enter breakout sessions as they please. (The host can switch between sessions at any time.)
Considerations While Scheduling Meetings
Turning on the Breakout Rooms option
Before scheduling a meeting in which you want to pre-assign attendees to breakout rooms, enable breakout rooms. To do this:
- Go to your account settings.
- In the section In Meeting (Advanced), activate the Breakout room feature (the slider on the right).
Check the box for Allow host to assign participants to breakout rooms when scheduling.
Breakout Rooms and Webinars
Normally, Zoom webinars do not include the option to use Breakout Rooms. This feature is only available to hosts with a Zoom Events or a Zoom Sessions license. Because of infrequent demand and prohibitive costs of Zoom Events and Zoom Sessions licenses, CIT is unable to carry a “stock” of them, as it does other upgrade licenses that can be made available to Cornell Zoom hosts who demonstrate an academic or business need.
That said, it may be possible for those who have a specific need for Breakout Rooms in a planned Zoom webinar (which cannot be accommodated by using breakout rooms in a Zoom meeting), to purchase a Zoom Events license, rebilled through CIT. (Zoom Events licenses are not available for a period of less than a month.)
To inquire about current costs, availability, and procedures for purchasing a Zoom Events license rebilled through CIT, submit a Premium License request.
Set Up Breakout Rooms Through the Cornell Zoom Website—Not Canvas
For meetings you have created through Canvas, to set up breakout rooms and pre-assignments, edit using the Cornell Zoom website.
Turning on Breakout Room Pre-assignment When Scheduling a Meeting
With the Breakout room option enabled, hosts and co-hosts can pre-assign breakout rooms when scheduling a meeting. To do this:
- Under Meeting options, check the box Breakout room pre-assign.
Use either the Create Rooms link to manually assign invited participants, or use Import from CSV file to upload breakout room assignments in CSV format.
Use a CSV File to Pre-Assign Your Attendees to Breakout Rooms
It is recommended that hosts (or co-hosts) of meetings with large numbers of attendees use a CSV file to assign breakout rooms. Use Zoom’s sample CSV file as a guide.
Pre-Assigned Breakout Rooms Have a Participant Limit
Be aware that pre-assigned breakout rooms are limited to 200 participants. (But this limit does not apply to non-pre-assigned breakout rooms.)
Only Allow Authenticated Users into Your Meeting
In the Meeting Options for the meeting, be sure to enable Only authenticated users can join and select Cornell Users from the dropdown. This will require session attendees to be authenticated with a cornell.edu address to join the meeting.
For Recurring Meetings, Trying to Edit a Single Occurrence to Add Pre-Assignments Will Not Work
When editing a recurring meeting to add breakout room pre-assignments, you must make the change to all recurrences of the meeting, or the change will not be saved. (In the Edit Meeting dialog, after clicking Edit This Meeting, click All to add pre-assignments.)
Zoom Learning Center: Breakout Room Pre-Assign
Learn more about pre-assigning participants to breakout rooms with this video from Zoom.
Working with Breakout Rooms During Meetings
Starting Breakout Rooms During a Meeting
To launch breakout rooms during a meeting, click Breakout Rooms in the host control bar. If not all attendees are successfully pre-assigned, the host can click Recreate, then Recover to Pre-Assigned Rooms. Doing this works like the Refresh button in a browser.
Assigning Late Students to Breakout Rooms
When students / participants join a meeting after breakout rooms have been opened, late participants will need to be manually assigned to breakout rooms.
Changing Breakout Room Assignments During a Meeting
Once a meeting has begun, the breakout room pre-assignments cannot be changed through the web portal. To do this, the meeting can be ended, pre-assignments updated through the web portal, and then the meeting can be restarted. Alternatively, instructors can click Breakout Rooms, click the Recreate button, and use Recreate All Rooms. Note that when recreating breakout rooms automatically, students will be randomly assigned to breakout rooms.
Considerations for attendees (students)
Have Students Join Using Canvas
For meetings initiated in Canvas, instructors should tell students to access the Zoom meetings through Canvas.
Student Attendee Sign-in
When accessing a Zoom meeting through Canvas, after clicking Join, students will be prompted to sign in. Students should sign in with their Cornell NetID and password via either the Cornell Zoom website or the Zoom desktop client’s Sign In with SSO option.
When signing into Zoom using the client’s Single Sign On button, they should type cornell in the Company Domain field (if it is not already filled in correctly) to be properly authenticated and allocated to the correct pre-assigned room.
Transitioning Zoom Accounts Incorrectly Created Outside Cornell’s Zoom Account
Students using accounts they have created using their Cornell email address through zoom.us instead of cornell.zoom.us need to transfer their account to Cornell’s Zoom service by following the procedure at Switch Zoom Account from Zoom.us to Cornell.zoom.us.
Breakout Room Participant Activity
After session participants have been added to breakout rooms, to find information about participant activity, a host or co-host can:
- On the session control bar, click Breakout Rooms.
- On the Breakout Rooms panel, click the Rooms tab.
- For each participant listed, the panel will indicate:
- whether audio is turned on,
- whether video is turned on,
- whether screen sharing is active, and
- active reactions or non-verbal feedback activity.
Session participants are notified before joining a breakout room that their activity status will be shared with hosts and co-hosts.

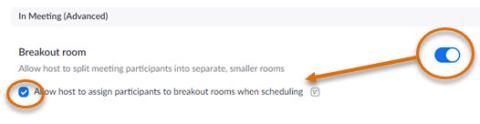
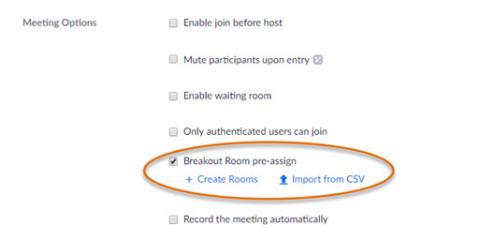
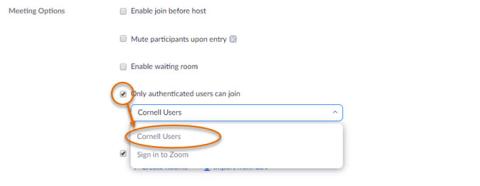
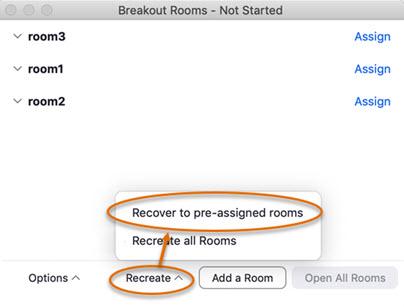
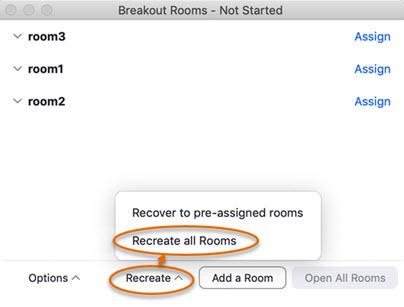
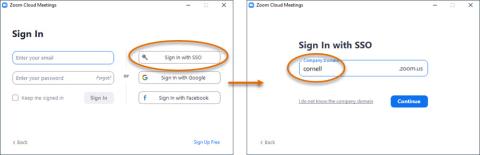
Comments?
To share feedback about this page or request support, log in with your NetID