Transfer Files During Zoom Meetings
This article applies to: Zoom
In-meeting file transfer allows attendees to send files during Zoom meetings and webinars through the Chat panel. Files can be sent to all participants or directly to another specific attendee.
Enable In-Meeting File Transfer
Before using this feature for the first time, a host must enable the feature in Zoom settings. This will only need to be done once.
• If the feature will only be required for a particular meeting or webinar, consider disabling afterward.
• Consider limiting the types of files that can be transferred (see Step 3 below).
To enable in-meeting file transfer for your meetings:
- Log in to the Cornell Zoom website (cornell.zoom.us). Click Settings, then the Meeting tab. Under In Meeting (Basic), scroll to File Transfer.
Click the slider toggle located to the right of File Transfer. (The slider will turn blue when enabled.) Confirm by clicking Turn On.
To restrict the types of files allowed to transfer, click Only allow specified file types. Then use the text box to type file type extensions that you want to allow, separated by commas.
- You can also restrict the size of files that attendees may transfer. To do this, click Maximum file size and adjust the file size value.
- Click Save.
Transfer Files During a Meeting or Webinar
While you are in a Zoom meeting:
- Click Chat (if the Chat panel is not already open).
At the bottom of the Chat panel, use the To dropdown menu to select either Everyone or the name of a particular attendee.
Next, click File, then select Your Computer. Use the Browse window to locate the file you want to transfer.
Zoom will alert the sender that the file has been transferred.
Recipients of the transferred file will see a notice in their Chat feeds. They can click the notice to download the transferred file, then click again to open the downloaded copy.

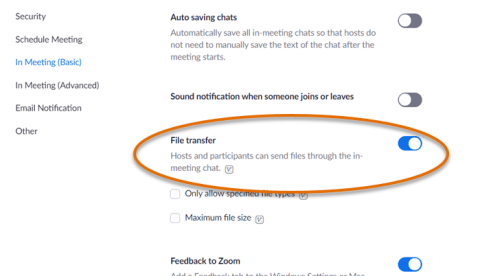
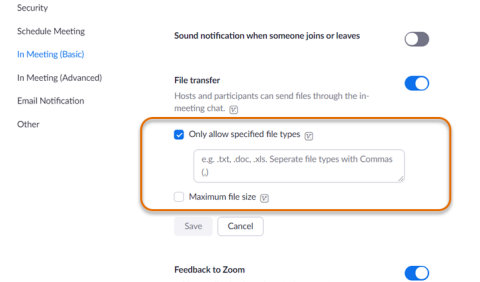
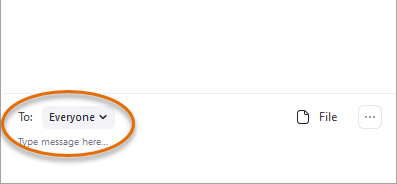
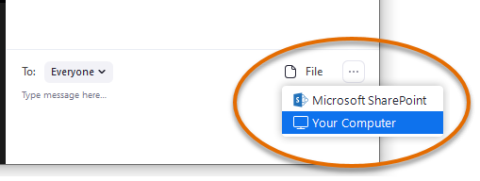
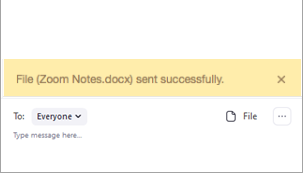
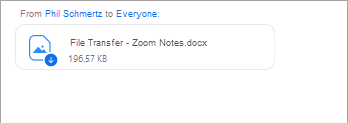
Comments?
To share feedback about this page or request support, log in with your NetID