Require Authentication to Join Zoom Meetings
Requiring your attendees to authenticate by being signed in to Zoom with a Cornell NetID and password can make your Zoom meeting more secure. It can also save you from having to admit them from the Waiting Room and provides their Cornell names in the meeting Participants list.
This article applies to: Zoom
If Authentication is required for the meeting and attendees don’t sign in, they will not be able to get into the session until they sign in, nor will they be placed in the Waiting Room. They will need to sign in with a Cornell account.
If Authentication is not required for the meeting but you have the waiting room enabled, when attendees don’t sign in they will go to the waiting room until admitted, then show as guests. In the Participants window, you’ll see whatever name they choose.
Limit a Meeting to Authenticated Users Only
When Scheduling Using the Zoom Website
When scheduling the meeting, to require attendees to be authenticated:
Log in to the Cornell Zoom website and schedule a meeting as usual. In the Security options, select Require Authentication to join.
After you do, by default the option will indicate only Cornell Users may join. (“Cornell users” means users signed in using email addresses that end in “cornell.edu”.) Hosts can modify this by clicking Edit and creating additional or different authentication criteria.
- Click Save.
When Scheduling Using the Outlook Add-in for Zoom
- In Outlook Calendar, click Settings (in the Zoom section of the ribbon). Sign in to Zoom using the SSO option if necessary.
Under Security, check Only authenticated users can join.
- Click Update to save the changes to your Outlook Calendar meeting.
Add Authentication Exceptions
Hosts who want to limit their meeting attendees to authenticated users only, but also allow some non-authenticated users to attend, can do so by creating authentication exceptions. Authentication exceptions can be useful when inviting guest lecturers or providers of captioning services, allowing those individuals to attend without needing to turn off the security of the authenticated users option.
Exceptions cannot be added to a meeting that is in progress.
To add exceptions to a meeting that is set to allow authenticated users only:
While scheduling a meeting for which you have clicked Require authentication to join, to the right of Authentication Exception, click Add. (This option will not be visible unless authentication has been turned on for the meeting.)
This opens the Authentication Exception window. Add an individual exception by typing the name and email address into the respective fields.
To add more exceptions, click Add Participant and type another name and email address. To remove a participant from the list, click the delete icon (small x) to the right of their email address.
When finished, click Save to save and close the exception list window. Individuals you have added to the exception list will now appear in the Security sections of the meeting settings.
- Click Save to save changes to your meeting settings.
After you have saved a meeting with an exception list, Zoom will send a unique email invitation to each individual with a link to the meeting. They must use this emailed link to join the Zoom meeting—the regular link for attendees will only work for authenticated Cornell attendees.
To re-send an invitation email to someone on the authentication exception list, return to the list of authentication exceptions. Click the Resend icon (small envelope) to the right of the exception’s name and email address to send them another copy of the meeting invitation.

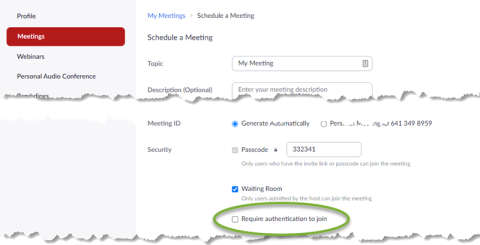
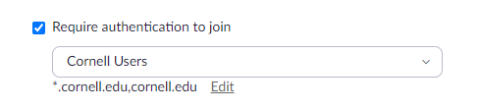
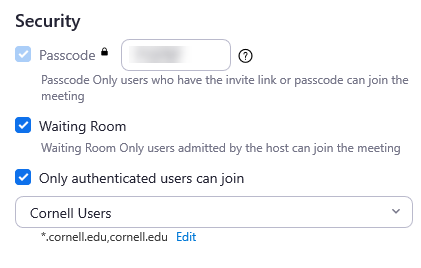

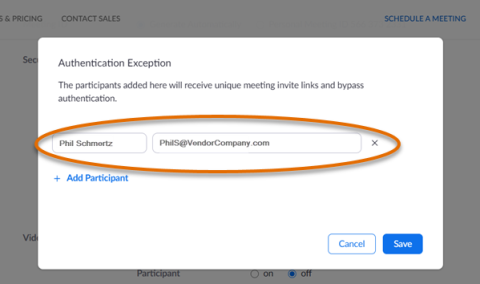
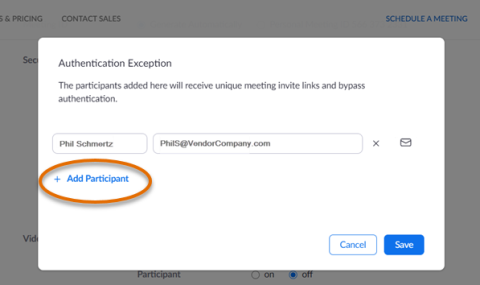
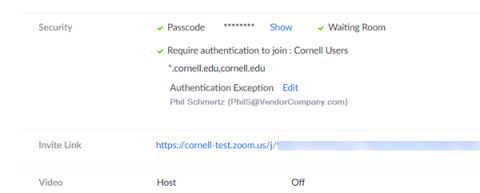
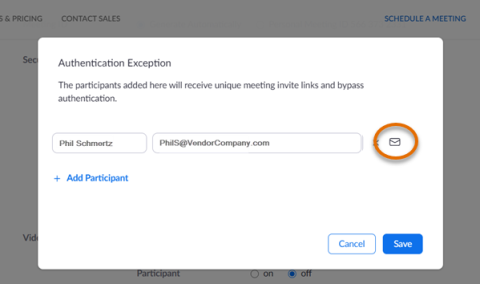
Comments?
To share feedback about this page or request support, log in with your NetID