Provide Manual Closed Captions and Transcription in Zoom
You can manually provide closed captioning in real-time during Zoom meetings. Here’s how.
This article applies to: Zoom
Closed captioning can be added to Zoom meetings and webinars though a manual or automated process. For details about live automated captioning and transcripts, visit Provide Live Transcripts for Zoom Meetings and Webinars. Read below for details about providing manual captions and transcripts to Zoom sessions.
Hosts: Start Manual Closed Captions and Transcription
If you are the meeting host, first click CC Live Transcript in the host control bar. (If the CC Live Transcript button is not visible, you may need to click More (three dots), then click Live Transcript.)
- If you would like another participant to be responsible for typing captions:
Click Assign a participant to type.
- In the Participants side panel, click More next to the participant’s name. Then click Assign to Type Closed Caption.
- Zoom will notify the participant they have been assigned to type closed captions. (See below for steps the participant should take to accept and type closed captions.)
- If you would like to type captions yourself:
- Click I will type.
In the Closed Caption - Broadcasting panel, type captions into the area labeled Type here, press Enter to broadcast.
- Press Enter to submit each caption.
Participants: Create Manual Closed Captions When Assigned by the Host
If the meeting or webinar host has assigned you to type closed captions:
You will see an on-screen notice, The host has assigned you to type Closed Caption.
- In your Zoom control bar, click CC Live Transcript. (If the CC Live Transcript button is not visible, you may need to click More (three dots), then click Live Transcript.)
The Closed Caption - Broadcasting panel will open. Type captions into the area labeled Type here, press Enter to broadcast.
- Press Enter to submit each caption.

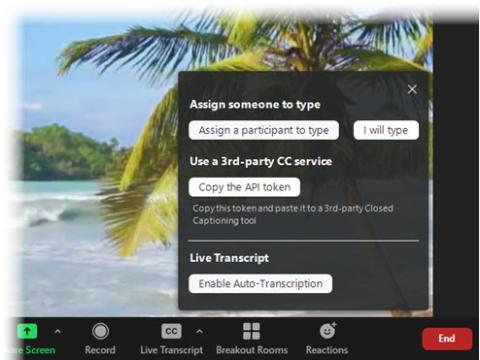
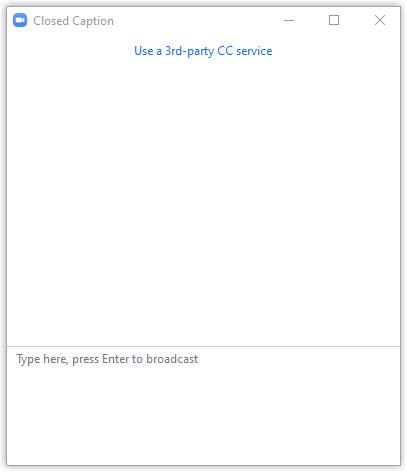
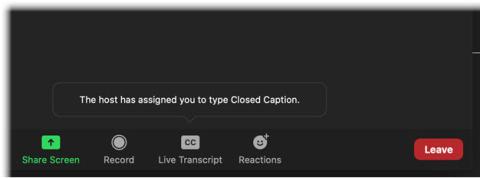
Comments?
To share feedback about this page or request support, log in with your NetID