Sign in to Azure Virtual Desktop Through a Canvas Course (Students)
This article applies to: Azure Virtual Desktop
When you sign in to Azure Virtual Desktop, use your Cornell NetID email address and password, not a personal Microsoft account.
To open Azure Virtual Desktop (AVD) from the Canvas site for a course,
- In a browser, sign in to Canvas with your Cornell credentials.
- Click Courses, then go to the course that has enabled AVD.
- In the menu for the course, click Azure Virtual Desktop.
- Click Open in a New Tab (blue button).
- A new browser tab will open for the Remote Desktop Web Client.
- On the Microsoft Sign in page, enter your netid@cornell.edu address, then click Next.
- Click Work or school account. Do not use any personal Microsoft account you might own.
- Continue your sign in using your netid@cornell.edu address and password, then click Sign in. Authenticate with Two-Step Login if requested.
- On the Stay signed in? page, click Yes to reduce how often you need to sign in (recommended but not required).
- The Azure Virtual Desktop shows icons for the apps you have been assigned. Double-click an icon to launch that app or service.
- When launching an app, you will again need to Enter your credentials. In the Username and Password fields, type your netid@cornell.edu address and password. Click Submit to launch the virtual app.
- At the Access Local Resources screen, select the types of access you wish to allow between your local computer and the virtual app. To save these selections for future sessions and avoid this screen in future sessions, mark the checkbox Don’t ask me again for connections to this computer. Click Allow to accept the access settings, or Cancel to return to the virtual desktop.

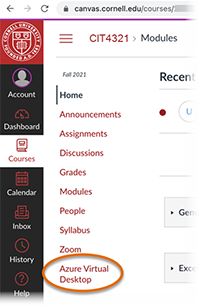
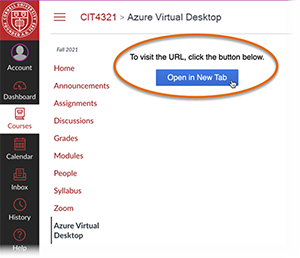

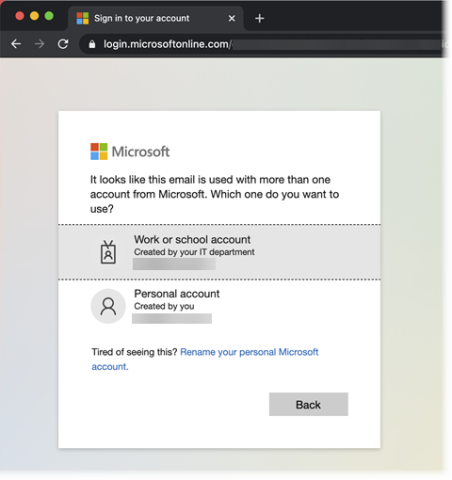
Comments?
To share feedback about this page or request support, log in with your NetID