Copy Your OneNote Notebook to Your Cornell OneDrive or a Cornell Team
This article applies to: Microsoft Teams
Before starting this process, decide on the destination for the copy of your OneNote notebook.
- If the notebook will be only for your use, copy it to your OneDrive.
- If it will be a shared notebook, use Microsoft Teams to first create a team where others will access the notebook. Using Teams prevents the data from being deleted if someone leaves Cornell, which can happen when the notebook is owned by an individual account rather than a team.
The following steps must be completed using OneNote Online. If you use the OneNote desktop app, open the notebook, select in the top right corner, choose then paste the link in your web browser.
From OneNote Online, click your notebook name dropdown in the center. In this example it is called Meeting Notes.
- You should now see the notebook file. Right click the file and choose .
- Choose in the bottom left to select your team you created previously. Alternatively, you can copy to your individual OneDrive by selecting . You should only choose OneDrive if you do not plan on sharing this notebook.
- After selecting your team, choose the channel folder you wish to copy to. Most likely this is the channel folder.
Click .
- The notebook should appear in the tab of your team. It is accessible by anyone who is a member of the team.

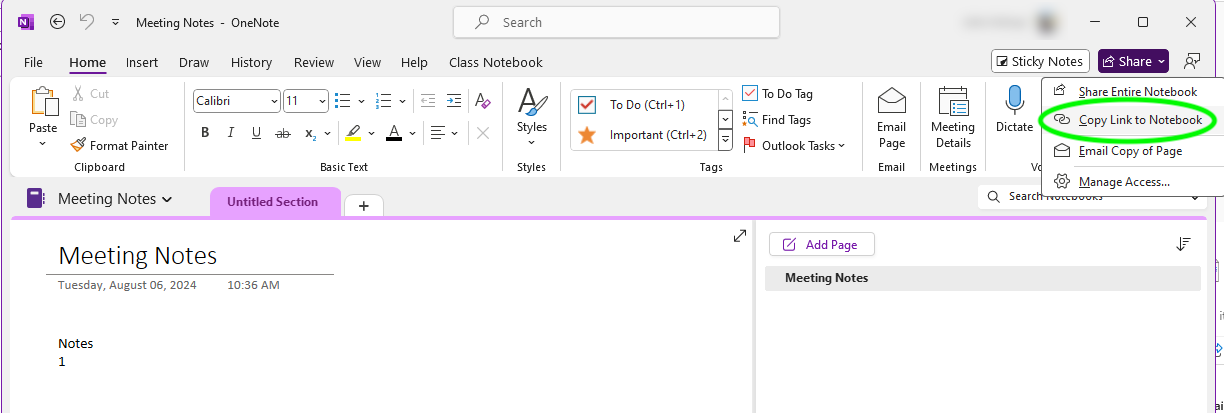
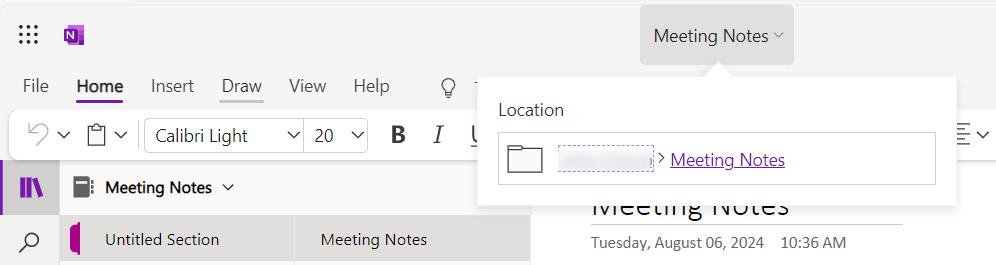
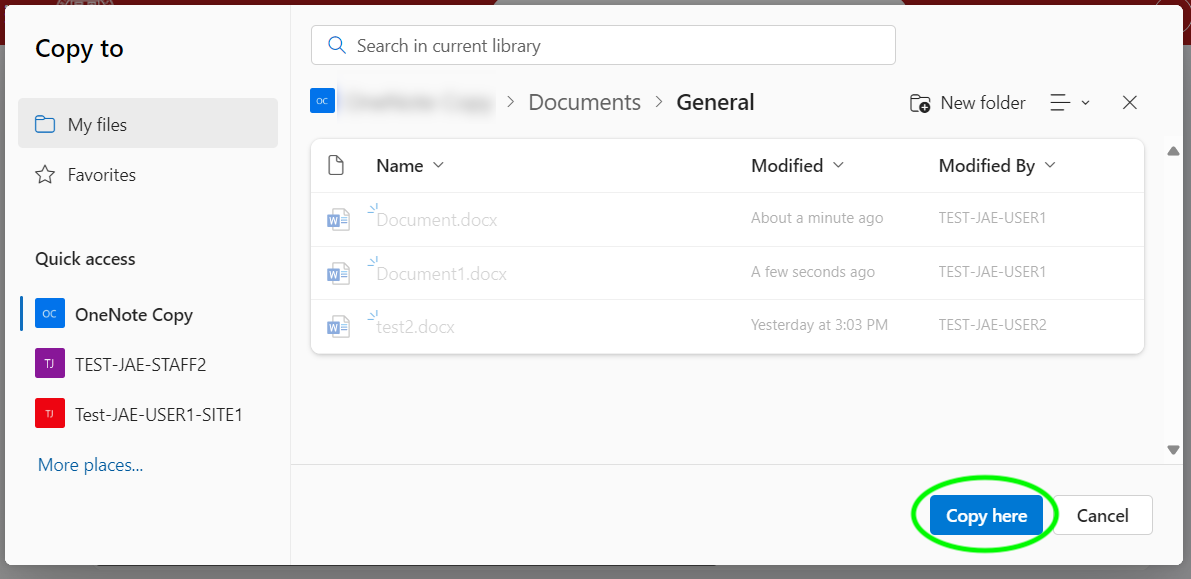
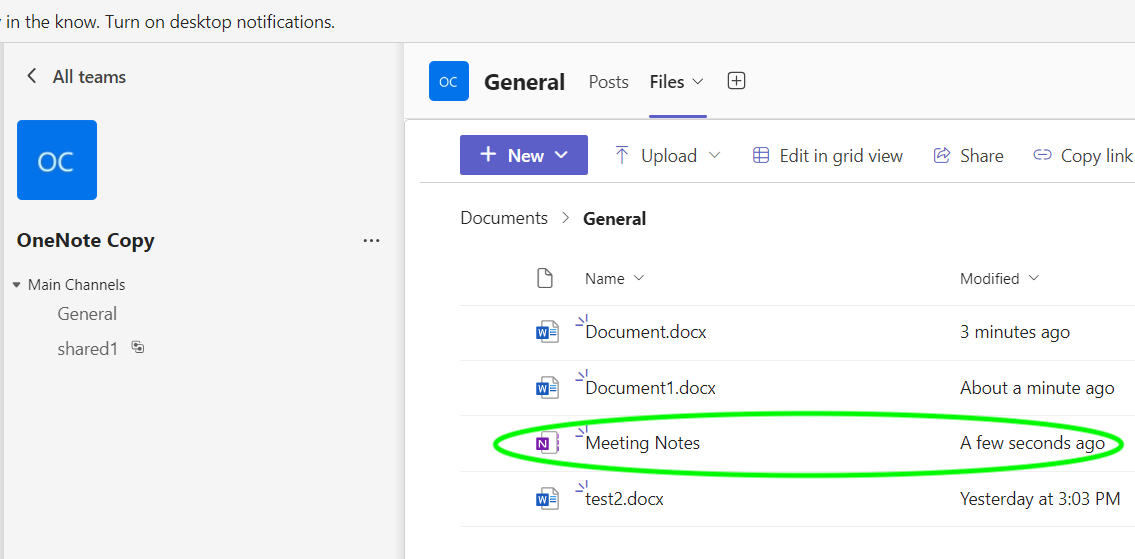
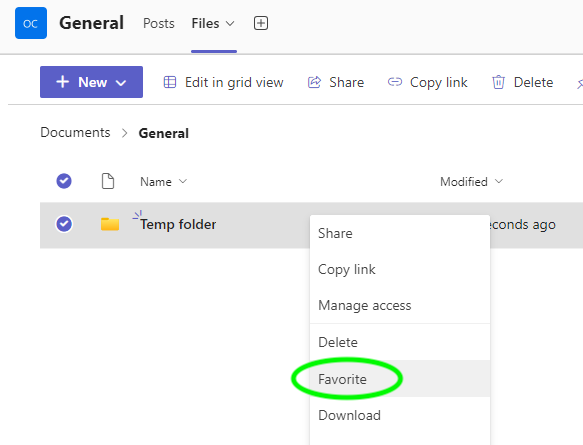
Comments?
To share feedback about this page or request support, log in with your NetID