Set Technician Signature
This article applies to: TeamDynamix
1. Navigate to TDNext, then select your name in the top right of the window.
2. Select . The Person Detail window will open.
3. Select the tab from the menu at the top of the window, then select .
4. Scroll to the Technician Signature section and enter your signature text. You can adjust your text with the built in formatting options.
5. Check or uncheck the options below the Technician Signature field to set whether you want your signature to:
6. Select at the top of the window.

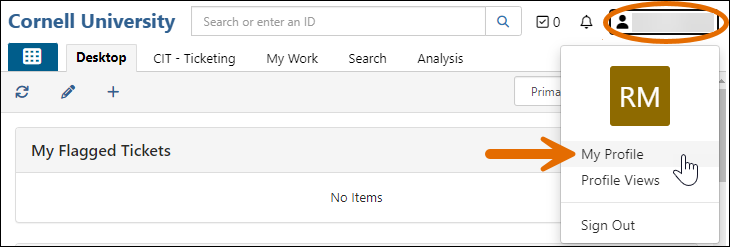
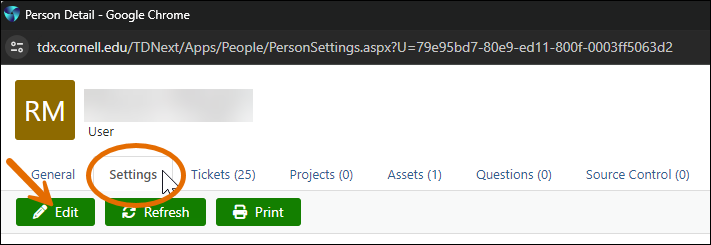
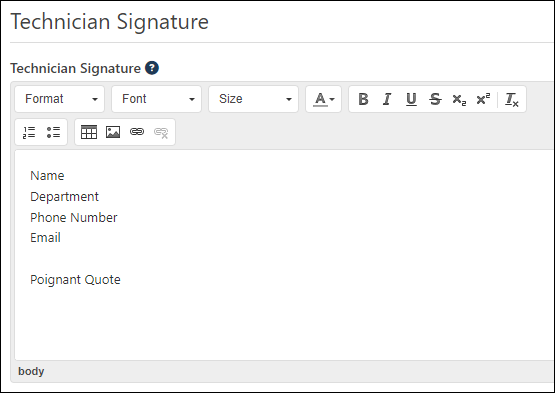
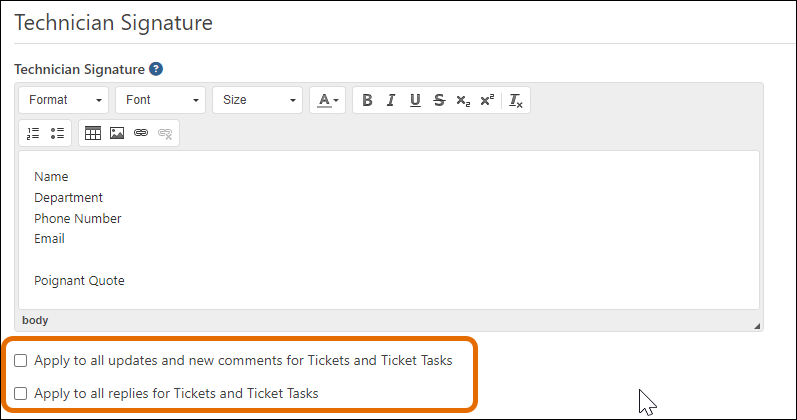
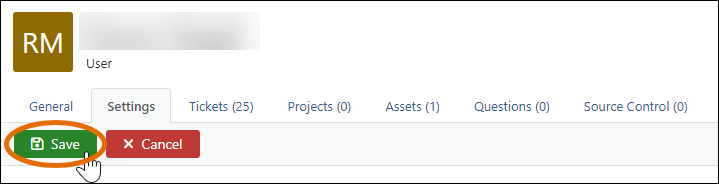
Comments?
To share feedback about this page or request support, log in with your NetID