Send and Receive Files (External Users Without a NetID)
This article applies to: Cornell Secure File Transfer
If you do not have a Cornell NetID, you can use Cornell Secure File Transfer to share files (both send and receive) with a person who has a Cornell NetID—but only if that person has added your email address to their whitelist. You cannot use Secure File Transfer to share files with other people who do not have a NetID.
You’ll need two things to log in:
- The password that was given to you by the person with a Cornell NetID who added you to their whitelist.
- The Login PIN that you’ll get in an email when you begin the login process.
Send a file
- Go to Cornell Secure File Transfer.
- Under External User Login, type your email address into the Email field, then click Login as Email.
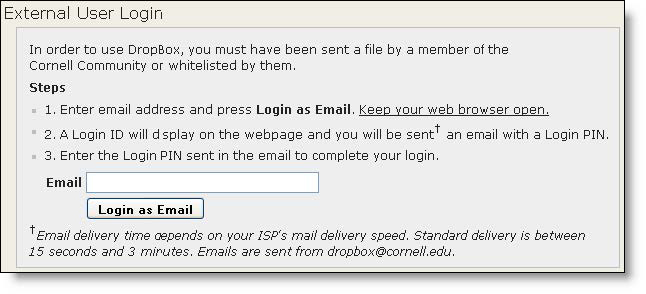
- A message with a Login PIN will be sent to your email address (usually within a few seconds). Do not close your browser or the Cornell Secure File Transfer window. You must use the Login PIN within 30 minutes.
- Open the email message from Secure File Transfer (the subject will be “Secure File Transfer User Login”). Copy the Login PIN.
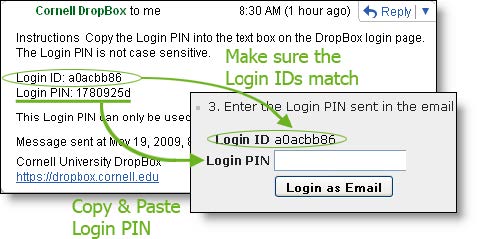
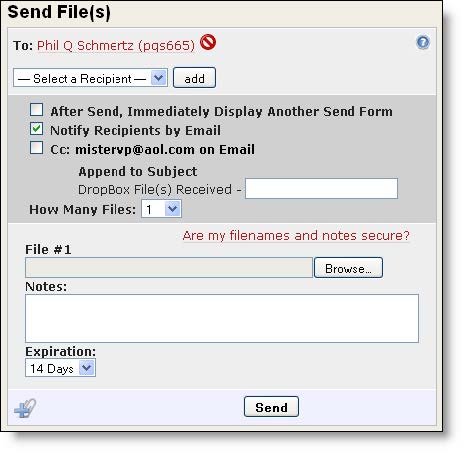
Secure File Transfer Send File(s)page
- Paste the Login PIN into the Login PIN field in the Secure File Transfer window of your browser.
- Click Login as Email.
- Click Prepare Upload. The Send File(s) page will open.
- Specify recipients:
- Select a recipient from the drop-down list, then click add. You can only share files with Cornell community members who have added you to their Whitelist and provided you with a password.
- Enter the password you received from the person. This is NOT the Login PIN.
- You can add additional recipients by selecting another name from the drop-down list, clicking add, and entering the password you were given by that person.
- By default, Notify Recipients by Email is checked, and it's recommended you leave it checked.
- By default, cc: [your email address] is unchecked. If you check it, you will be sent a copy of the notification email, which is an easy way of verifying that everything went according to plan.
- By default, the email subject line will be “Secure File Transfer Files Received.” You can add a short label or description to help the recipients understand what file you are sending.
- Use the How Many Files drop-down list to specify the number of files you’ll be sharing with these recipients.
- For each file to be shared:
- Click Browse and navigate to your file.
- Text entered in the Notes field will appear in the notification email message, along with the file name and link.
- Use the Expiration drop-down list to indicate how long the file will remain available.
- Click Send when done adding files.
Notify the recipients
- If you left the Notify Recipients by Email box checked in step 8 above, each recipient will get an email message with the file names, notes, and links to the files. This is the recommended method.
- If you turned notification off, you’ll need to tell your recipients to log into Secure File Transfer and look in their Inbox for an email about downloading your file.
Receive a file
- You will receive a file from the sender of the file. Click the link in the email you received.
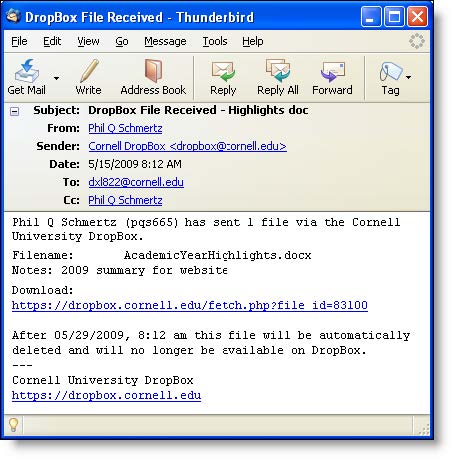
- Under External User Login, type your email address into the Email field, then click Login as Email.
- A message with a Login PIN will be sent to your email address (usually within a few seconds). DO NOT close your browser or the Cornell Secure File Transfer window. You must use the Login PIN within 30 minutes.
- Open the email message from Secure File Transfer (the subject will be “Secure File Transfer External User Login”) and copy the Login PIN.
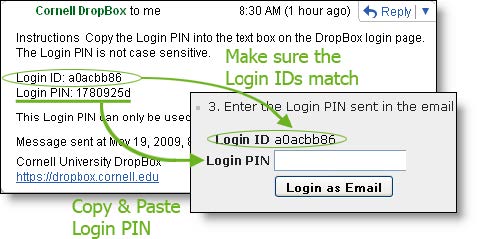
- Paste the Login PIN into the Login PIN field in the Secure File Transfer window of your browser.
- Click Login as Email again.
- Enter the password given to you by the person who sent the file. This is NOT the Login PIN. If you were not given a password, contact the person who sent the file.
- Click Continue.
- Click Download.
- Read the security notice, then click Download again.
- Save the file.
OR
- Go to Cornell Secure File Transfer.
- Under External User Login, type your email address into the Email field, then click Login as Email.
- A message with a Login PIN will be sent to your email address (usually within a few seconds). DO NOT close your browser or the Secure File Transfer window. You must use the Login PIN within 30 minutes.
- Open the message from Secure File Transfer (the subject will be “Secure File Transfer External User Login”) and copy the Login PIN.
- Paste the Login PIN into the Login PIN field in the Secure File Transfer window of your browser.
- Click Login as Email. You’ll be shown the contents of your Inbox.
- Click the name of the file you want to download. To select more than one file, click the checkbox beside each file. To select all files click All, or to de-select all files click None.
- Enter the password given to you by the person who sent the file. This is NOT the Login PIN. If you were not given a password, contact the person who sent the file.
- Click Continue.
- Click Download.
- Read the security notice, then click Download again.
- Save the file.

Comments?
To share feedback about this page or request support, log in with your NetID