Delete a Printer (Windows)
This article applies to: PrinterLogic
If your printers are managed using PrinterLogic, you can view details about them using the PrinterLogic Client. (This feature is only available on for Windows computers.)
- Right-click the PrinterLogic icon
 , located in your Windows System Tray, to open its menu.
, located in your Windows System Tray, to open its menu.
If you have many icons in your Windows System Tray, you may have to click the Show Hidden Icons arrow (^) to expand the full list of application icons.
- On the Select a printer to delete window, select the name of a printer from the list, then click Delete Printer.
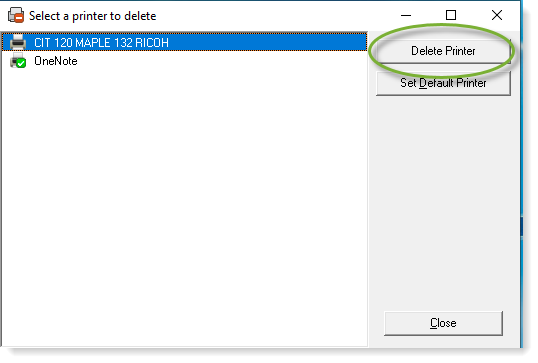
- If the deleted printer was your default printer, you may wish to use this window to select another printer as your default. To do so, select the printer name, then click Set Default Printer.
- Once the printer has been deleted and you have selected a new default printer, click Close.

Comments?
To share feedback about this page or request support, log in with your NetID