Set Up Outlook for Windows
Configure Outlook to access your Office 365 account.
This article applies to: Outlook for Windows
Initial Setup
The first time you launch Outlook for Windows, it will probably take you straight into the Auto Account Setup wizard, which looks like this: 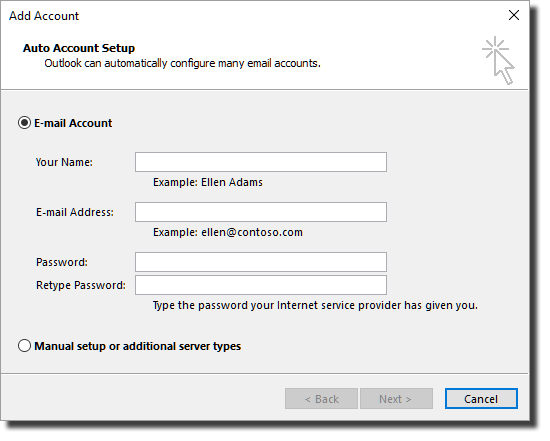
If you see this screen, skip the text in the “If the wizard does not start” box immediately below and proceed directly to the instructions after the boxed text.
If the wizard does not start automatically,
- Click Outlook’s tab.
- Click the large button, then select from the choices shown. An Account Settings dialog box will open.
- Click . An Auto Account Setup dialog box will open and you can continue with the steps below.
- Enter your netid@cornell.edu email address. It may already be filled in.
- Click .
- You will probably be prompted for the password you use with your NetID once or twice (it depends on how you are signed onto your computer and how your unit’s technical support has things configured).
- Now you need to tell Windows that you want to use Outlook as your default email and calendar application.
- Click the tab.
- Click . The Outlook Options dialog box will open with the General tab displayed.
- Make sure there is a check next to Make Outlook the default program for E-mail, Contacts, and Calendar.
- Click .
Turn Off Auto-Archiving
The next set of steps is optional, but is highly recommended. Consult with your department’s computer support staff if you have questions.
- Start Outlook.
- Click the tab.
- Click . The Outlook Options dialog box will open with the General tab displayed.
- Click .
- Click .
- Make sure there is NOT a check next to Run AutoArchive every __ days. (It may already be unchecked.)
- Click twice (to close both dialog boxes).

Comments?
To share feedback about this page or request support, log in with your NetID