Pause Your CrashPlan Backup
This article applies to: CrashPlan
Some units have turned off this feature for their users. If you cannot perform the steps listed below, please contact your local IT Service Group.
There may be times when you do not want CrashPlan to perform backups.
- During a presentation.
- When connected on your home network.
- When using applications that interact with files very frequently (meaning that CrashPlan will attempt to back up the each new version in rapid succession).
In cases like these, you can pause CrashPlan.
To open the CrashPlan app on your computer:
- Click the CrashPlan icon:
- Windows: In your system tray, click the CrashPlan icon.
- Mac: In your Mac's menu bar, click the CrashPlan icon.
- In the small dialog box that opens, click the gear icon.
- Hover over . Select the pause duration (, , or ) that suits your needs.

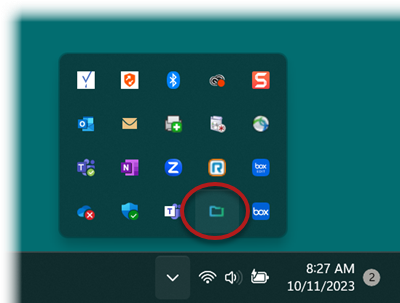
Comments?
To share feedback about this page or request support, log in with your NetID