Zoom Schedule Privilege
The Schedule Privilege option allows a user to schedule a meeting on behalf of another Zoom user who then owns the meeting.
This article applies to: Zoom
When using this option, schedule privileges must first be granted to the scheduler. When the scheduler creates a meeting using this privilege, the owner role is given to the person on whose behalf the meeting is scheduled, not the scheduler. This option should be used when the scheduler needs to schedule concurrent meetings for other meeting owners and does not need to participate or have host rights in the Zoom meeting.
- To grant another user the privilege to schedule Zoom meetings on your behalf, follow the steps outlined in Setting Schedule Privilege on the Zoom website.
- If another person has given you privileges to schedule Zoom meetings on their behalf, set up their meetings by following the steps outlined in Scheduling for another user on the Zoom website.
About Schedule Privilege
Wondering if you have schedule privileges to create meetings for another user, or if others have privileges to schedule meetings that you will own?
- Log in to your Cornell Zoom profile.
- Click Settings.
- Click the Meetings tab, then Other.
- Scroll down until you see the heading Schedule Privilege. Here, you can see a list of the email addresses of those who can schedule for you and those you can schedule for.
If you are assigning schedule privileges, check to allow the person access to cloud recordings made in meetings you own. Check to allow access to reports for meetings you own.
Assign Schedule Privilege
To assign Schedule Privilege to a user:
- Click Add (or click Edit if there are already assignees).
- Under Users, enter the email address of the user you wish to add. Select the user from the search results.
- Details of your private events will be hidden from the users, unless you click the Can manage my private events checkbox.
- Click Save when you are done adding or removing users from the list.
After you have been assigned Schedule Privilege for another user, when you schedule meetings a dropdown list will let you specify for whom the meeting is being scheduled. (A similar Schedule for dropdown list is available on the Settings panel when scheduling a meeting using the Outlook Add-in for Zoom.)
Maintain Schedule Privilege Assignments
At the Schedule Privilege option in your Zoom profile, click Edit to maintain the list of assignments.
- To grant users with Schedule Privilege the ability to access Cloud recordings for meetings that they schedule on your behalf, click that checkbox.
- To grant users with Schedule Privilege the ability to access Reports for meetings that they schedule on your behalf, click that checkbox.
- To remove a user from the list, click the trash can icon to the right of the user’s email address.
Click Save when you are done making changes.

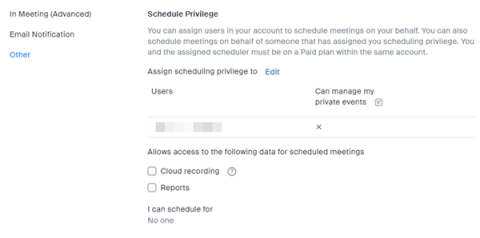
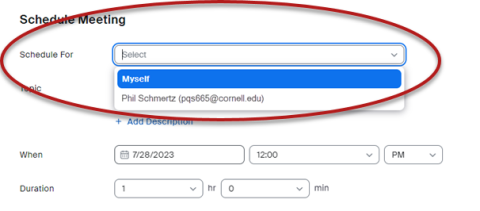
Comments?
To share feedback about this page or request support, log in with your NetID