Troubleshooting: Zoom Invalid Meeting ID
This article applies to: Zoom
When Does the Error Occur?
Under certain circumstances, a Zoom host or user might encounter an Invalid Meeting ID error.
This can happen when:
- the host schedules a Zoom meeting using the Cornell Zoom portal without also making it a recurring meeting, then pastes it into a recurring calendar event in Outlook or Google.
- an Outlook or Google calendar event that includes a Zoom meeting is initially single-instance but later modified to be recurring—but the Zoom meeting is not updated to be recurring.
Background: When Do Zoom Meetings Expire?
A non-recurring Zoom meeting ID will expire 30 days after the meeting is scheduled. If you restart the same meeting ID within that 30-day window, it will reset the expiration countdown and remain valid for another 30 days. You can restart the same meeting ID as many times as you want without the meeting expiring.
A recurring Zoom meeting ID will expire 365 days after the meeting is started on the last occurrence. Before that time has elapsed, you can re-use the meeting ID for future occurrences.
In general,
- Scheduled meetings can be started at any time before the scheduled meeting time. This will not affect the expiration of the meeting ID.
- Meeting links will only expire if:
- a non-recurring meeting's 30-day period has passed
- a recurring meeting's link has not been used for over 365 days
- any meeting has been deleted from the host's Zoom account.
- for an instant meeting link, the meeting has been ended—an instant meeting ID started from either the Zoom desktop client or the Zoom mobile app will expire as soon as the meeting has ended.
What to Do If The Error Occurs
Unfortunately, once a meeting expires, it cannot be recovered or recreated using the same meeting ID.
This means that you will need to create a new Zoom meeting for your calendar event. When you do so, make sure it is recurring, to prevent expiration.
Prevent Invalid Meeting ID Errors
To help prevent the Invalid Meeting ID error:
- Enable the Zoom Calendar and Contacts Integration in your Zoom profile. Doing this allows Zoom and the Microsoft or Google calendar to "talk" to each other. With the integration enabled, updates such as making meetings recurring that are made in one location should automatically be shared through the integration.
- If you prefer not to enable the Zoom Calendar and Contacts Integration, ensure that:
- Whenever you create a recurring Outlook meeting with a Zoom component, make sure that the corresponding Zoom meeting is also recurring.
- Whenever you convert a calendar event that has an attached Zoom meeting from single-instance to recurring, be sure also to update the Zoom meeting entry in the Zoom web portal. To do this:
- Sign in to the Cornell Zoom website.
- Click .
- Scroll to the meeting that needs to be updated. Hover the cursor over the meeting, then click .
- Check the box. Adjust the , , and settings as appropriate to match the changes in the Outlook or Google calendar item. Click when done.
Notes
- In the Zoom meeting settings dropdown, selecting will make the Zoom meeting’s re-usability open-ended.
- In conjunction with enabling the Zoom Calendar and Contacts Integration for your Outlook calendar, consider using the Outlook Zoom Add-in. This add-in is automatically included for Cornell users in both the Outlook Desktop client and Outlook on the web. When you use the add-in to schedule a recurring calendar event or convert a calendar entry to recurring, Zoom meetings added to the event using the add-in should automatically have the same recurrence.
- To double-check the recurrence setting of your Zoom meetings in the Cornell Zoom portal, login to cornell.zoom.us and click to see a list of your scheduled meetings.

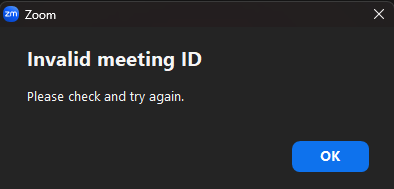
Comments?
To share feedback about this page or request support, log in with your NetID