Zoom for Board of Trustees Meetings
This article applies to: Zoom
Connect to a Zoom Meeting
To attend a Cornell Board of Trustees meeting using Zoom, you’ll need to click the link in the meeting invitation that was sent to you. If you can’t locate this information, contact the person coordinating the meeting.
Note: If you haven’t joined a Zoom meeting before, it will take a minute or two for a helper application to install.
Zoom sometimes reduces onscreen clutter by hiding menus. If you aren’t seeing the buttons in the images below, try moving your mouse over the bottom and top of the application window.
Join and Change Audio
You will be asked when you join what type of audio you’d like to use. The two most common ways to join meeting audio are through your computer or by telephone.
When joining by computer, if you have a Cornell NetID and password, first sign into Zoom. This will allow you to go straight into the meeting instead of the guest waiting room. You can join using the default audio and microphone used by your computer by clicking the green Join with computer audio button.
There are instructions in your meeting invitation for joining using a telephone.
If you don’t see an option for audio when joining the meeting, you can set it up using the button in the lower left of the meeting screen.
If you've already joined, audio options are still located in the same place. The main icon is to mute and unmute your audio, and an arrow next to it will show all your other audio options.
Share Your Screen
If you would like the other meeting attendees to see your computer screen, click Share Screen from the menu at the bottom of the Zoom window.
You will be given a choice of whether you want to share your entire screen and everything on it, or a single application. Make your selection and click the blue Share button in the lower right.
When you’re done, click Stop Share. If you’re only sharing one application and want to switch to a different one, click New Share and you’ll see the selection options again.
Turn Your Camera On or Off
Meeting attendees can turn their cameras on so they can see each other. Click the Start Video or Stop Video buttons to turn your camera on or off.
Type Comments or Questions in Chat
Sometimes it’s better to communicate in chat to avoid disrupting a discussion. When you want to do so, click the Chat button.
Once in the chat window, you can select whether to write to all meeting attendees or just a single attendee. Be aware that sometimes attendees don’t notice chat activity. If someone’s taking minutes or managing the Zoom meeting, it’s a good idea for them to keep an eye on chat as well.
Get Assistance
If you need help using Zoom, contact the executive support line listed in your invitation email or the IT Service Desk.


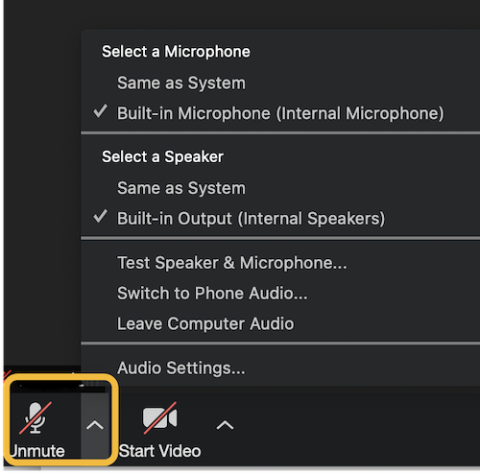

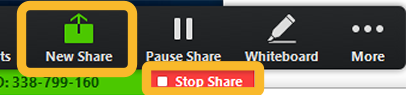


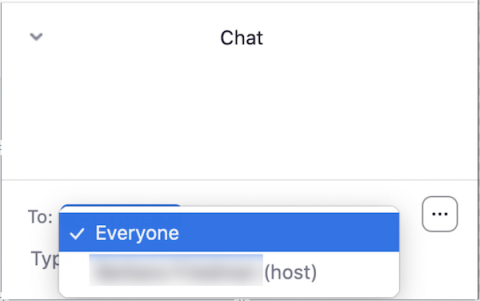
Comments?
To share feedback about this page or request support, log in with your NetID