Quick Start for Meeting Attendees: Zoom AI Companion
This article applies to: Zoom
Learn about Zoom AI Companion features!
Zoom meeting hosts can create summaries of meetings, turn on a chat panel that lets you ask questions about meeting content, and create a Zoom "smart" cloud recording with meeting highlights.
When an AI Companion feature is on, you will see a flashing "AI spark" icon at the top of the meeting screen. Click this icon to see a summary of AI Companion features currently on.
- To get started fast, read on! Follow links below for specific in-depth instructions about a feature.
- For a general overview, visit Zoom AI Companion.
- For a quick start for meeting hosts, visit Quick Start for Meeting Hosts: Zoom AI Companion.
Meeting Summaries
When the host of your meeting starts a Meeting Summary, you will see a notice on your Zoom meeting screen that they have done so. You may also be required to agree to a security and privacy disclaimer before using AI Companion.
Ask the Host to Start a Meeting Summary
- If the host has not started Meeting Summary and you would like them to, click the button, then click .
- This will send your request to the host, but it's the host's choice whether to start AI Companion.
Ask the Host to Stop a Meeting Summary
-
Uncomfortable with your participation being transcribed and summarized? Ask the host to stop AI Companion by selecting the flashing at the top of the meeting window. Then, in the AI Companion information box, click .
- This will send your request to the host, but it is the host's choice whether to start AI Companion.
View a Meeting Summary Shared with You
- After the meeting, the meeting host may share the Meeting Summary with you either in an email with the Meeting Summary content or through a link to the Meeting Summary on the Cornell Zoom website.
- Online copies of summaries will be available for 120 days after the meeting date.
- You need to be signed in to Zoom to open and view a meeting summary on the Zoom website.
Be aware that when several participants attend together in a conference room or office using the same device, Zoom AI Companion will not distinguish between them in the Meeting Summary. Zoom AI Companion does not recognize voices, only tracks content based on who is signed in to the meeting.
When you follow the Meeting Summary link sent to you by a host:
Cornell Ithaca campus users who are ALREADY logged in will go directly to the Meeting Summary.
Cornell Ithaca campus users who are NOT already logged in to Zoom will be redirected to the Cornell (Ithaca) Zoom login page to sign in and authenticate as usual.
Cornell Weill accounts or non-Cornell Zoom account users may be directed to the Cornell Ithaca Zoom login page. They should instead sign in to their own organization's Zoom account, then go back to the email and follow the link to the Meeting Summary again after they are logged in.
Users with other organization accounts where AI Companion Meeting Summary is completely disabled may not be able to open a meeting summary.
In-Meeting Questions
Ask Questions to Catch Up with Meeting Content
- After a meeting host has started AI Companion, click the AI Companion button in your meeting toolbar to open the AI Companion panel.
- Click any one of the AI Companion standard question prompts to submit it and get a reply based on meeting discussions so far.
- Or, type a question into the field to ask your own question.
- Be aware that, in some cases, a meeting host may have restricted you from asking questions about content that took place before you joined, for privacy or data security reasons.
“Smart” Cloud Recording with Highlights
- When a host turns on Zoom cloud recording, Zoom will notify you.
- You can check which AI Companion features are in use by clicking the "AI spark" icon at the top of the meeting screen.
- Not comfortable with your contributions being recorded and summarized? Ask the host to stop the cloud recording by clicking the flashing AI spark icon, then selecting .
- Stopping the recording is the host's choice. You may opt to leave the Zoom meeting if the host decides to continue.
- After the host creates and reviews the cloud recording highlights video, they may share a link to the recording with you and others in an email.
When you follow a Zoom cloud recording link sent to you by a host:
Cornell Ithaca campus users who are ALREADY logged in will go directly to the recording.
Cornell Ithaca campus users who are NOT already logged in to Zoom will be redirected to the Cornell (Ithaca) Zoom login page to sign in and authenticate as usual.
Cornell Weill accounts or non-Cornell Zoom account users may be directed to the Cornell Ithaca Zoom login page. They should instead sign in to their own organization's Zoom account, then go back to the email and follow the link to the highlight video after they have logged in.
Users with other organization accounts where AI Companion Meeting Summary is completely disabled may not be able to open the highlight video.
Accuracy, Privacy, and Security Considerations
Whenever using AI Companion, as with any generative AI tool, you should exercise caution and good judgment. AI is not always accurate, and it does not know the difference between restricted data and other content.
Review Zoom AI Companion Privacy and Security Considerations for some guidance on what to keep in mind.

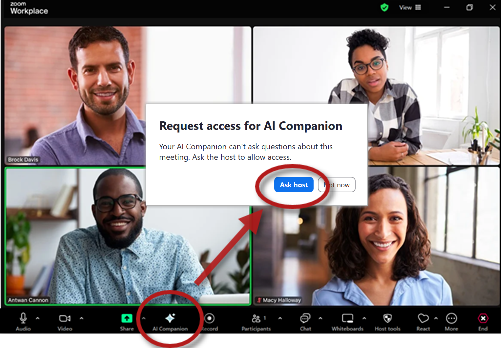
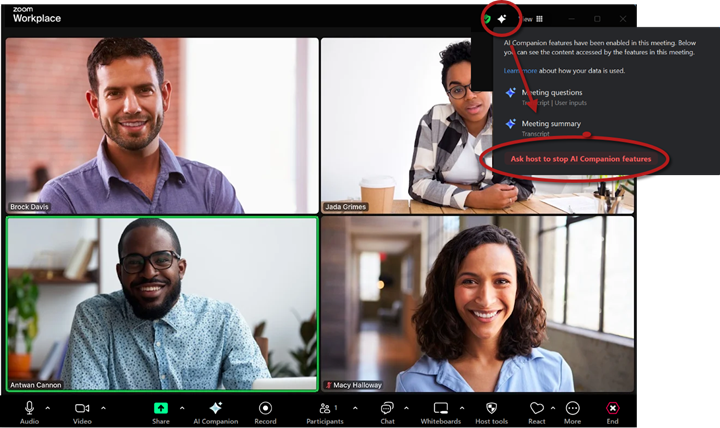
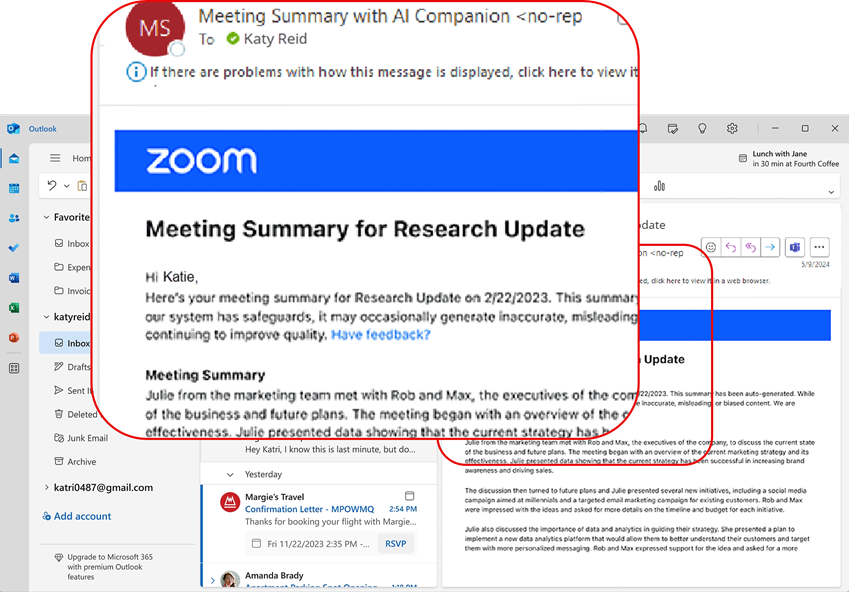
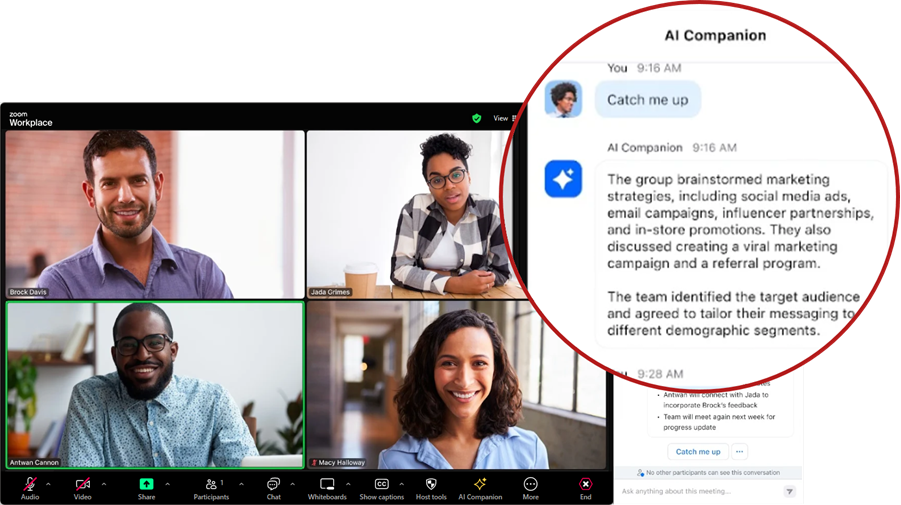
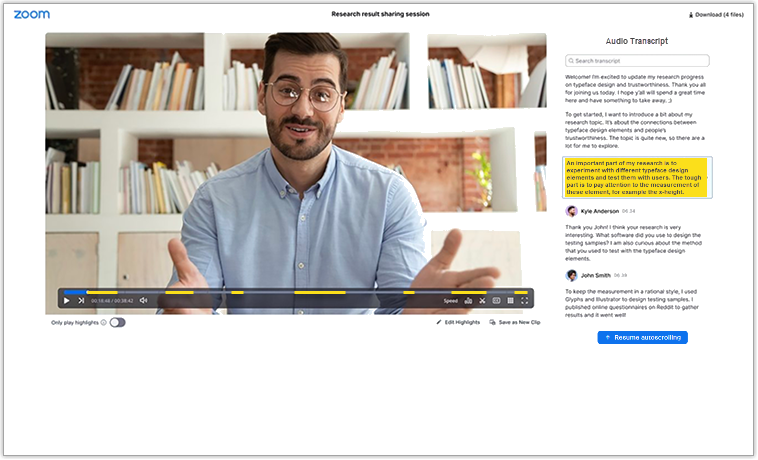
Comments?
To share feedback about this page or request support, log in with your NetID