Quick Start for Meeting Hosts: Zoom AI Companion
This article applies to: Zoom
Get started with Zoom’s AI Companion features
Easily summarize meetings, share the summaries with others, let participants ask Zoom in-meeting questions about what has already happened, and create and share cloud recordings that highlight key moments.
- To get started fast, read on! Follow links for specific in-depth instructions about a feature.
- For a general overview, visit Zoom AI Companion.
- For a Quick Start for non-hosts, visit Quick Start for Meeting Attendees: Zoom AI Companion.
Generate and Share Meeting Summaries
By default, hosts and co-hosts can activate AI Companion during a Zoom meeting.
Start AI Companion
- Select
 in the meeting toolbar to activate both Meeting Summary and In-Meeting Questions.
in the meeting toolbar to activate both Meeting Summary and In-Meeting Questions.
After you turn on AI Companion:
- The “AI sparkle” icon blinks at the top right of the screen.
- Meeting participants get notified that AI Companion is on – but it’s still good practice to let them know verbally too.
- Zoom will email the Meeting Summary to the meeting owner after the meeting.
- Meeting participants may ask you to turn off AI Companion. Doing so is your choice as host. If you want to stop AI, select in the AI Companion panel.
Review and Distribute a Summary
- After the meeting, Zoom will email the Meeting Summary to the meeting owner to review before it is shared with others. (Note that the meeting owner is the person in whose name the meeting was scheduled and may be different from those assigned to host or co-host.)
- It is important you ensure the summary is accurate. If acceptable as is, the summary email can be forwarded to others.
- Sometimes edits to the summary are required. Follow the link in the email or go to your Zoom account’s Meeting Summary area to make edits. You’ll need to sign in to the Cornell Zoom website to access the summary.
- Hosts can also share copies of the edited summary from the Meeting Summary editor. Alternatively, cut and paste the summary text into an email and send to others.
- Summaries remain in your Zoom account for 120 days after the meeting.
- Others you share the Meeting Summary with need to be signed in to Zoom to open and view the summary on the Zoom website. Get the full details about sharing with people who don’t have Cornell’s Ithaca NetIDs at Share a Meeting Summary.
Ask AI Companion Meeting Questions
After AI Companion is activated, participants can ask questions about meeting content using the AI Companion panel.
- Click any of AI Companion's standard question prompts to submit it.
- Type a question into the "Write a message…" field to ask your own question.
- To restrict attendees from asking questions about discussion that occurred before they entered the meeting (for privacy or data security considerations), see Zoom AI Companion setting Who can ask questions to AI Companion.
Create a “Smart” Cloud Recording Highlight Reel
Cloud recordings made with AI Companion are "smart" – they highlight important moments from the meeting.
- Smart recording is not enabled for Cornell hosts by default. To learn how to enable the feature for meetings you host, see Enable Smart Recording with AI Companion.
- After the feature is enabled in your settings, start a smart recording by selecting , then .
- or the smart recording using the corresponding buttons in the toolbar.
- After the meeting, go to the cloud recording listings in your Cornell Zoom account to review and edit the smart recording. For details on editing a smart recording, see Edit Highlights.
- Original and edited highlight reels can be saved and shared with others from the cloud recording editor.
- Whenever you start a smart recording, let meeting participants know that you have started AI Companion.
Customize AI Companion Settings
- Hosts who don’t want Meeting Summaries sent by email—or don’t want summaries created at all—can disable it for their meetings in their Zoom settings.
- See Enable or Disable Zoom AI Companion Features for full details about customizing your AI Companion settings.
- Disabling Meeting Summary (or any other AI Companion setting) only affects meetings you host. You may still encounter AI Companion in meetings that others host.
- NOTE: Grayed-out options in your Zoom settings are locked by Cornell, usually to protect user security or privacy.
Accuracy, Privacy, and Security Considerations
Whenever using AI Companion, as with any generative AI tool, you should exercise caution and good judgment. AI isn’t always accurate, and it doesn’t know the difference between restricted data and other content.
Review Zoom AI Companion Privacy and Security Considerations for some guidance on what to keep in mind.

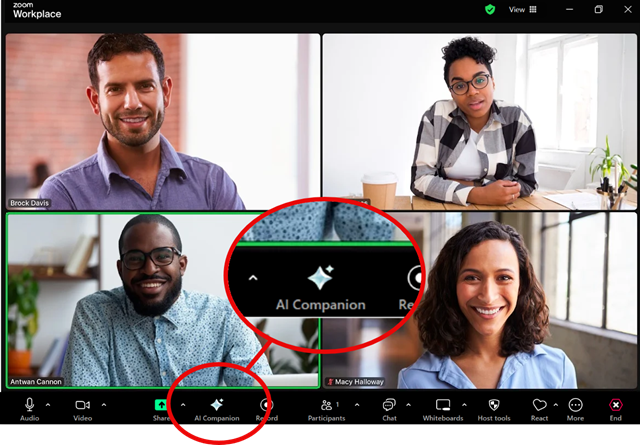
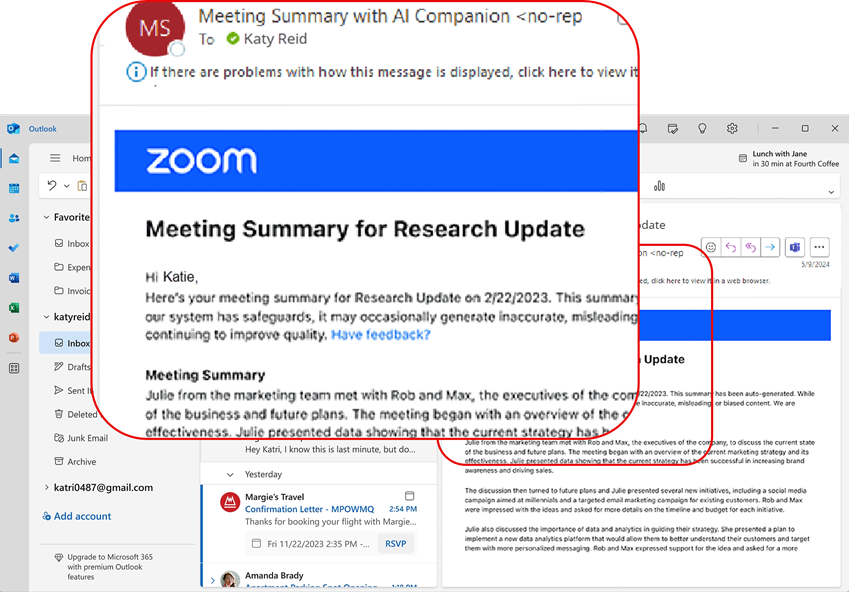
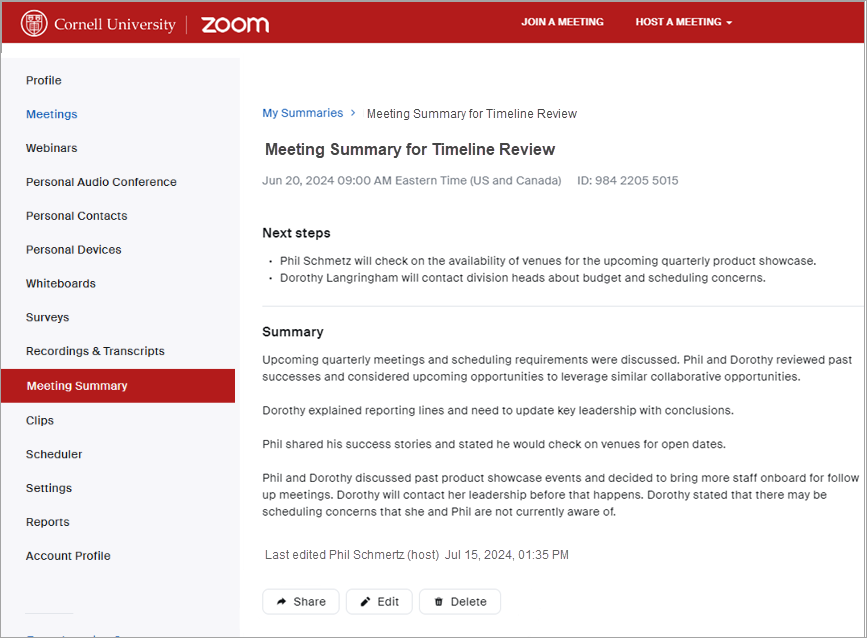
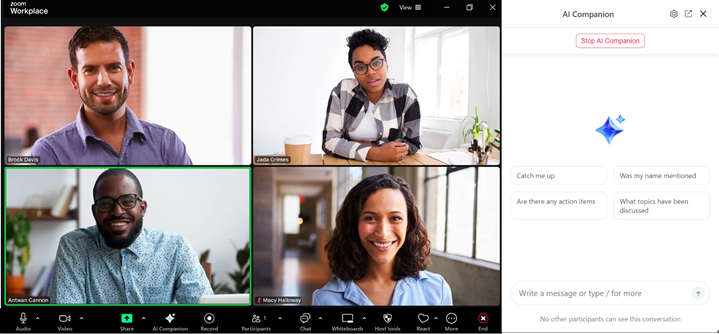
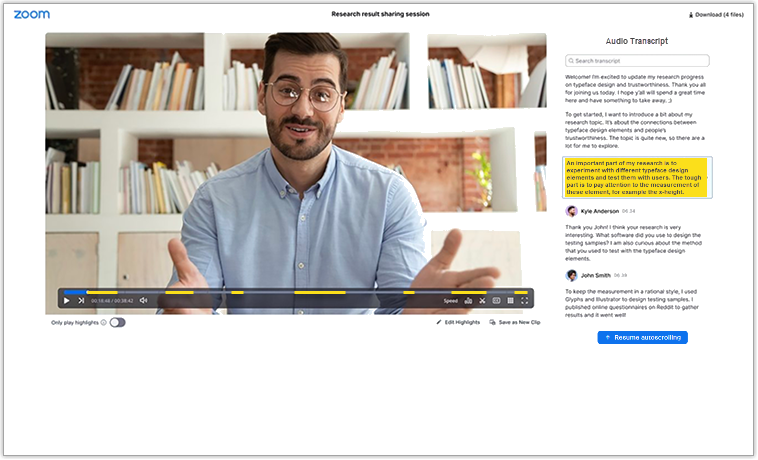
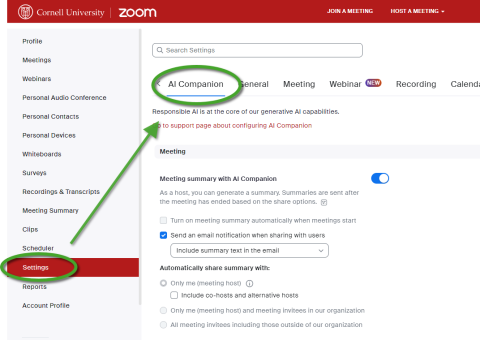
Comments?
To share feedback about this page or request support, log in with your NetID