Gesture Recognition in Zoom
Zoom now gives meeting participants the ability to provide visible emoji feedback during a meeting, using gesture recognition of a physical raised-hand or thumbs-up gesture.
This article applies to: Zoom
About Gesture Recognition
Zoom gives meeting participants the ability to provide visible emoji feedback during a meeting, using gesture recognition of a physical raised-hand or thumbs-up gesture.
When enabled in the Zoom client settings or in the Reactions button during a meeting, gesture recognition translates physical a raised hand or thumbs-up into the corresponding meeting reaction emoji, as if you had clicked or the thumbs-up emoji in the toolbar options.
Currently, Zoom’s gesture recognition only includes raised-hand and thumbs-up gestures.
This separate gesture recognition feature is part of the Apple system cannot be disabled within Zoom, Facetime, or other video apps. Some users have found that regular body language can be picked up by Apple video effects and trigger inappropriate animated emojis during serious Zoom or other video app meetings.
To learn how to disable Apple video effects, visit Disable Unwanted Apple Video Effects.
Enable or Disable Zoom Gesture Recognition During the Current Meeting
In Windows or Mac Clients
To turn on gesture recognition during the current meeting:
- Join or start a meeting as usual.
- In the Zoom meeting toolbar, click the up-arrow icon next to the button.
If the button is not shown in your Zoom controls, click the button (three dots) and find the Reactions options there. Click to toggle hand gestures on or off. When enabled, a check mark appears next to the option.
When you enable gestures, they will be enabled for all your meetings going forward.
Enable or Disable Zoom Gesture Recognition in the Zoom Client
To turn on gesture recognition for any meeting you attend using the Windows or Mac Zoom client:
- Open your Zoom client and sign in and authenticate (if required).
- Click (gear icon).
- Click .
Under Reactions, click . To disable, unclick the checkbox.
In iOS Mobile Devices
To enable the Zoom iOS mobile app to recognize gestures during the current meeting:
- Tap (you may need to scroll the Zoom toolbar to see the button).
- Tap .
- Under Gestures, tap the slider beside or to enable recognition of the gesture. To disable, tap the slider so that it is grayed out.
Currently, the Zoom client for Android does not offer gesture recognition.
Use Zoom Gesture Recognition During a Meeting
After you have enabled gesture recognition in the Zoom client settings or activated it during a meeting:
- Make sure your Zoom video is turned on. (Click the button if necessary to turn it on.)
- Physically raise your hand or make a thumbs-up gesture. Be sure your gesture is visible in your video frame.
Hold the gesture for about four seconds. A small corresponding reaction emoji will appear above the Reactions button circled by a timer to show how long you need to hold the gesture for Zoom to recognize it.
- After the timer completes, the reaction emoji will display in the meeting.
- To cancel a raised hand gesture, click the button.
- A thumbs-up gesture will disappear after a few seconds automatically.
Tips for Zoom Gesture Recognition
- For a thumbs-up gesture, have your thumb in the upright position while gesturing.
- For a raised hand gesture, raise your hand on the same side of your body–that is, right hand raised on the right, and left on the left. It works best to have your palm toward the camera.
- If you make a gesture but did not intend to make a reaction emoji appear, simply stop the gesture before the four-second timer completes.

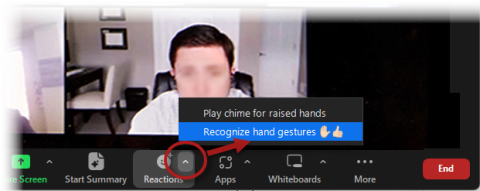
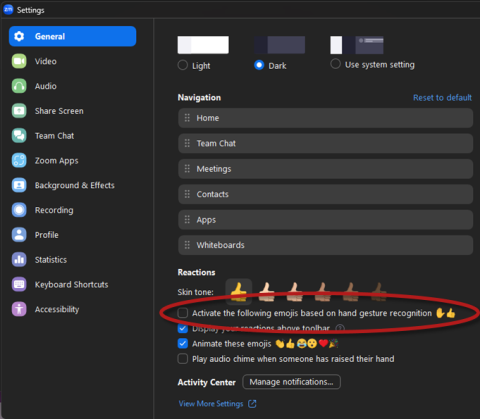
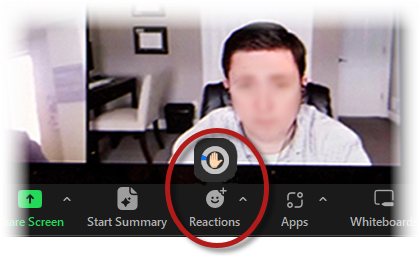
Comments?
To share feedback about this page or request support, log in with your NetID