Disable Unwanted Apple Video Effects
Newer Apple devices (those running macOS Sonoma 14 or iOS 17 or higher) offer video effects features that include gesture recognition of an assortment of animated emojis. These effects may unintentionally appear in Zoom meetings and other video apps.
This article applies to: Zoom
What Are Apple Video Effects?
Apple video effects provide the ability to add emojis and animations while using any app that uses the Apple device’s webcam (such as Facetime or Zoom).
This feature should not be confused with Zoom’s more limited gesture effects, which when enabled in Zoom allow thumbs up and hand raising in Zoom meetings.
Some users have found that regular body language may be picked up by Apple video effects and trigger inappropriate animated emojis during serious video sessions. (Think animated hearts or balloons floating up during a discussion of disability accommodations.)
Disable Apple Video Effects
To turn off Apple video effects while in a Zoom meeting or other video application:
Find the green Apple video effects button in the Apple menu bar and click it.
In the window that opens, click . When active, this icon is green. When disabled, the icon is gray.
To turn the Apple video effects Reactions feature on again, repeat the above steps so that the Reactions icon is again green.
Get More Information
For more details about Apple video effects, visit Apple’s documentation Use video effects during FaceTime calls on Mac. While that page discusses the feature in Facetime, it behaves similarly in any application that uses the Mac webcam.

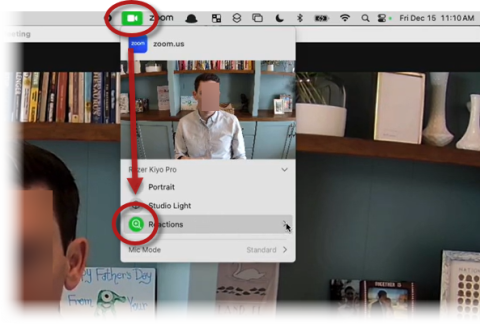
Comments?
To share feedback about this page or request support, log in with your NetID