Teams Basics: Get Oriented With Teams, Channels, Tabs, and Chat
The left navigation column directs you to Chat, Teams, and more.
This article applies to: Microsoft Teams
For much of what you need to do in Teams, you'll be looking at two areas, found in the left-hand menu:
- Chat
- Teams
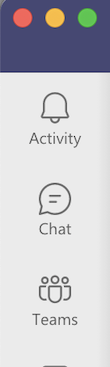
Chat
Chat has the basic features you would expect--individual and group chat, the ability to share a file or start a meeting. If you click Chat, you'll see a list of everyone you've chatted with.
To connect with someone for the first time, select New Chat, then start typing their name or NetID.
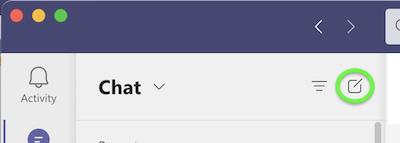
To add more people for a group chat, enter their information in the same field, or if you've already started talking, click on Add people.
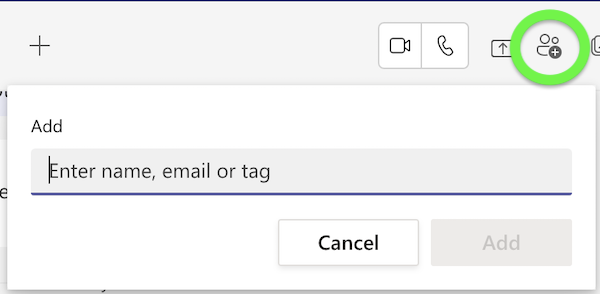
Teams
Teams is for group collaborative effort, discussion, file sharing, and coordination. The team is a group of people who need to work together.
Each team will have several channels. Channels exist to prevent the confusion that occurs when all the different things that a group works on are mixed together in one chat or file storage space.
In the example below, someone looking in the Service Planning team for discussion and files for only a single topic like training or promotion could find their way to them easily through the channel devoted to each.
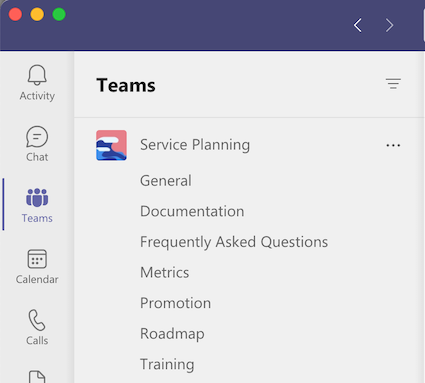
Inside each channel, there are tabs specific to that channel. These separate out chat threads (Posts) from uploaded files from notes and other elements associated with a channel.
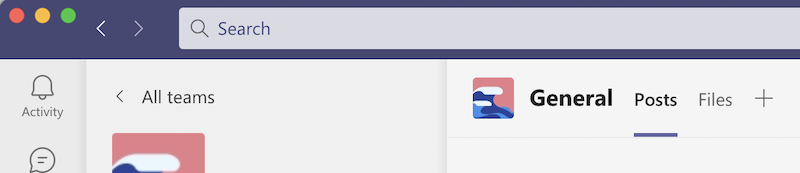
There are many options for adding more tabs for notebooks, integrations, and other things you may want to access from a channel, but all will have Posts and Files.
Inside Posts, you can keep discussions clear by using Reply at the bottom of a post. When replies are used, it's possible to scroll through the individual discussions later, find one you're looking for, then expand it by clicking See More.
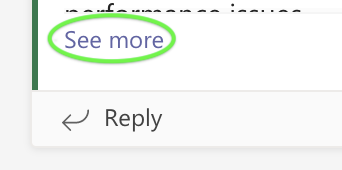
To take your discussion further, see Microsoft's Optimize team conversations.

Comments?
To share feedback about this page or request support, log in with your NetID