Run Dell Command Update Manually
This article applies to: Dell Command Update
Some versions call this utility Dell Command Update. Other versions are titled Dell Command | Update. Use whichever one you see.
Before running updates, CIT strongly recommends:
- Saving your work.
- Connecting to a power supply (not running on battery power).
- Not turning off the computer until the updates finish.
- Setting aside at least a half hour to do the updates. Not all updates will take this long to install, but some updates are quite large.
- Installing updates within a week of notification. If it is not convenient to install updates when the alert appears, click Remind Later, but do not put it off forever.
- From the Windows Start menu, select Dell Command Update. It may be inside the Dell folder.
- In the Dell Command Update Welcome dialog box that opens, click CHECK.
The utility will scan for available updates. This may take up to a few minutes. The resulting dialog box will display either This system is up-to-date or show you the available updates.- If your system is up-to-date, click CLOSE. No further action is needed
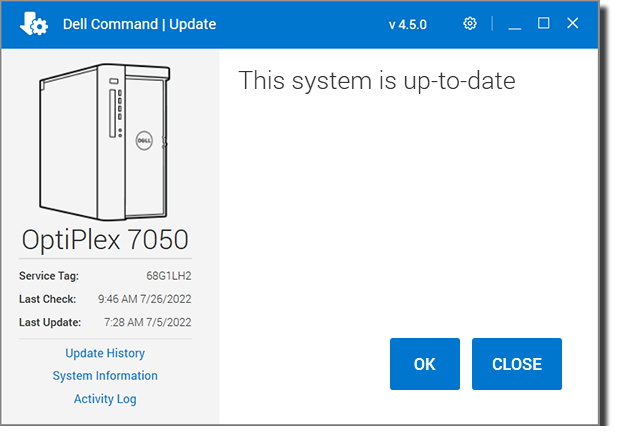
- If updates are available, you will see a summary. In almost every case, you will want to leave all updates selected
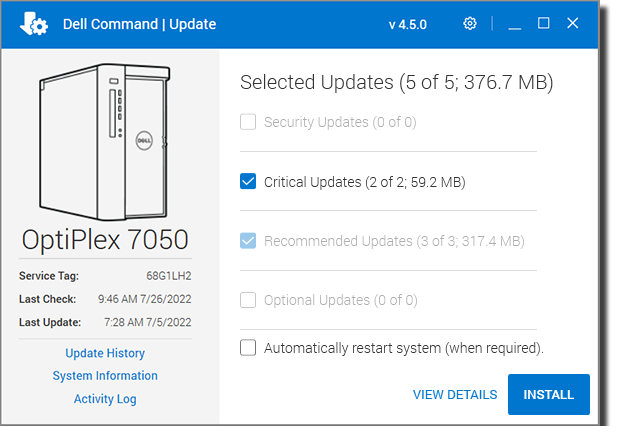
- If your system is up-to-date, click CLOSE. No further action is needed
Optional: Click VIEW DETAILS for more information on the available updates. 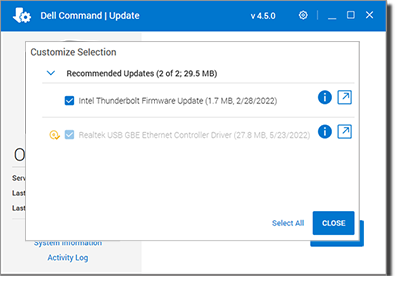
Click CLOSE to return to the results page.
- We recommend you leave Automatically restart system (when required) UNchecked. This way your system won't restart until you confirm you are ready.
- Click INSTALL. The updates will be downloaded and installed.
- When installation is complete, in the Installation Complete dialog box, you'll see whether or not a reboot is required. If it is, make sure all your work is saved, applications closed, and your computer is plugged in (not on battery power), then click RESTART.
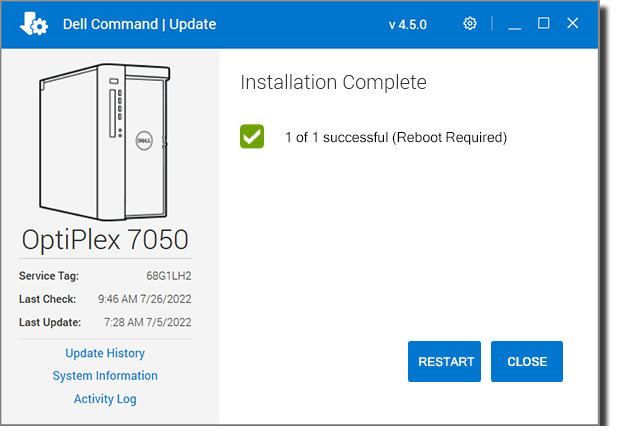 If a reboot is not required, click CLOSE.
If a reboot is not required, click CLOSE. 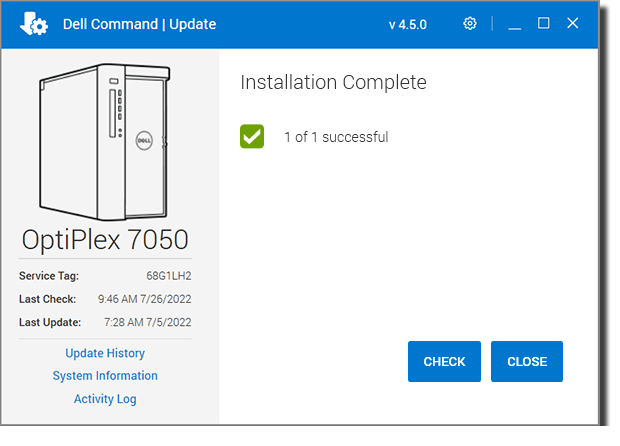

Comments?
To share feedback about this page or request support, log in with your NetID