Zoom: Add a Password to an Existing Meeting That Does Not Have One
Increase the security of an already-scheduled meeting by adding a password. This can be done either using the Zoom website, your Outlook Calendar, or one of several Outlook Zoom plugin and add-ins.
This article applies to: Zoom
When updating Zoom events, use the same program, plugin, or add-in that you used when originally scheduling the event. In particular, instructors whose Zoom sessions are linked to Canvas courses should follow the instructions in the section below for updating Zoom meetings through Canvas.
Use the Zoom website
To add a password to an existing meeting:
- Open your Zoom meeting list.
Click Upcoming Meetings. Then click the Topic (name) of an upcoming meeting to open it.
- On the Manage meeting webpage, click Edit this Meeting (bottom right corner).
Scroll down to the Meeting Options section, then click the checkbox Require meeting password.
- Zoom will provide a password in the password field. You can use the provided password or type a different password into the field.
- At the bottom of the page, click Save.
- Then, either:
- Send an email to your invited participants list letting them know the password;
- Highlight and copy (Ctrl-C or Command-C) the updated Join link with password from the Invite Attendees section of the meeting details, then email it to your invited participants; or
- Click the Copy the Invitation link to copy the entire Zoom invitation text to your clipboard. Then, paste this invitation into an email to your invited participants to update them about the updated meeting link with password.
Use Zoom’s desktop application
To add a password to an existing meeting:
- Open the Zoom program by double-clicking its icon or using the Windows Start menu.
- Click Meetings at the top of the application.
- In the list of meetings on the left half of the Zoom screen, find the meeting you want to edit and click its Topic (name). A summary of the meeting will show on the right side of the screen.
Click Edit.
On the Edit Meeting screen under Password, select the checkbox Require meeting password.
- Zoom will provide a password. You can use that one or type a different password into the field.
- At the bottom of the page, click Save.
- If you have the Outlook Zoom plugin installed, an updated appointment for the meeting may open in Outlook. You can send this appointment to update your invited participants with the new meeting link.
Use Canvas
If you created your Zoom sessions for a course using the Canvas interface, be sure to update the sessions that way too. To add a password to an existing meeting:
- From the Canvas Courses menu, click Zoom.
- Click Upcoming Meetings.
Click the Topic (name) for the meeting to which you need to add a password.
- Click Edit this Meeting (near the bottom).
- Scroll down to the Meeting Options section, then click the checkbox for Require meeting password.
In the Enter your meeting password field, type a password.
- Click Save (at the bottom of the screen). The password will be encrypted as part of the Join link for students.
- If you need to communicate the password to students or other attendees separately, use the Copy the invitation link on the Manage meeting screen. After you click that link, paste the Zoom meeting information into an email and send it to members of the course.
Use Office 365 Outlook Plugin (Desktop)
Use this method if you have Outlook’s Zoom plugin installed. To add a password from an Outlook (desktop) meeting:
- In your Outlook Calendar, open the meeting to which you want to add a password.
In the Zoom section of the Outlook ribbon, click Change Settings.
In the Zoom - Edit Meeting window, click the checkbox Require meeting password.
- Zoom will provide a password in the password field. You can either use that provided password or type a different password into the field.
- Click Continue.
The plugin lets you know you have changed the invitation. Click Continue again.
In the Meeting window, click Send Update to email the updated meeting invitation to your participants.
Use Office 365 Outlook Add-in (on a Desktop)
Use this method in Outlook’s desktop program, when you have installed the Zoom Add-in from the Microsoft Appsource store. To add a password from an Outlook (desktop) meeting:
- In your Outlook Calendar, open the meeting to which you want to add a password.
In the Zoom section of the Outlook ribbon, click Settings.
- In the Zoom meeting settings pane, click the checkbox Require meeting password.
Zoom will provide a password in the password field. You can either use that provided password or type a different password into the field.
- Click Update at the top of the meeting settings pane.
Click Send Update to email the update to your invited participants.
Use the Outlook on the Web Add-in
Use this method with Outlook on the Web, when you have installed the Zoom Add-in from the Microsoft Appsource store. To add a password from an Outlook (desktop) meeting:
Using your Outlook on the Web calendar, click the meeting to which you’d like to add a password.
- Click Edit.
Click the Zoom icon (top right corner), then select Settings from the dropdown menu.
- In the Zoom meeting settings pane, click the checkbox Require meeting password.
- Zoom will provide a password in the password field. You can either use that provided password or type a different password into the field.
Click Update at the top of the meeting settings pane.
- Click Save (at the top right of the meeting invitation).
- An updated invitation including the updated link with an embedded password will be sent to your invited participants.

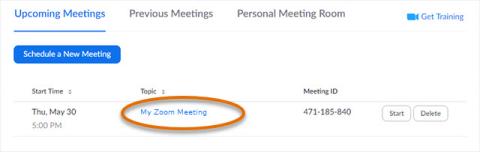
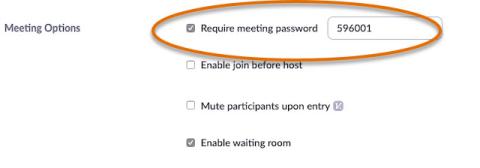
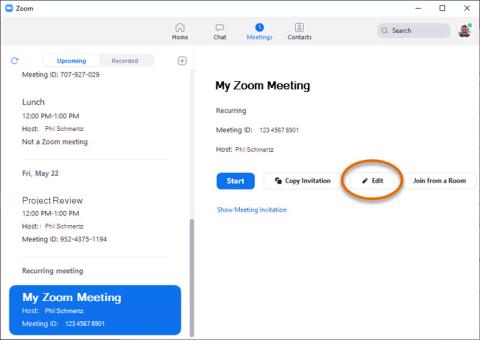
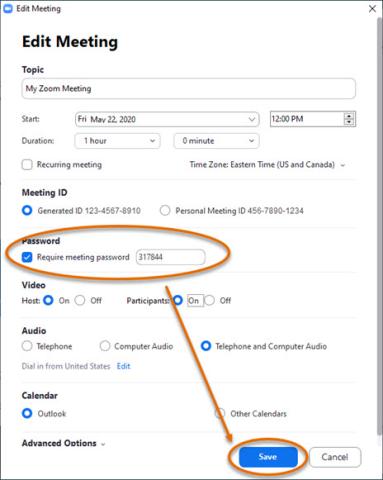
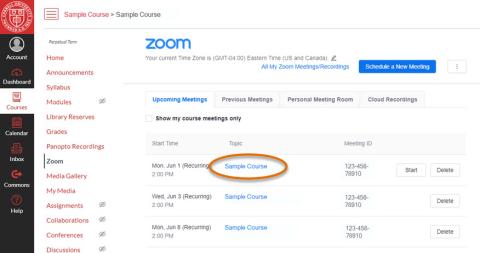
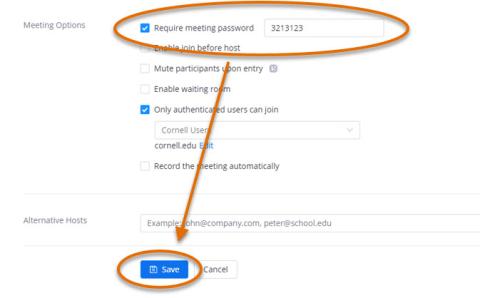
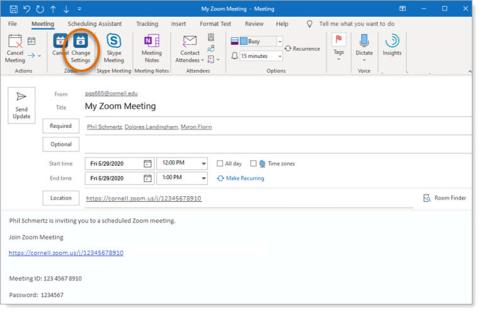
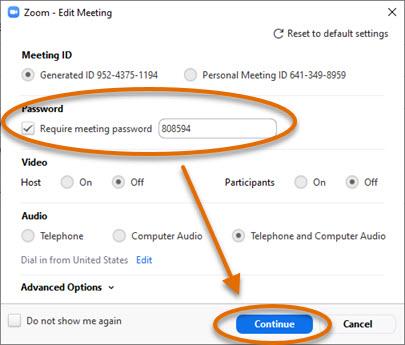
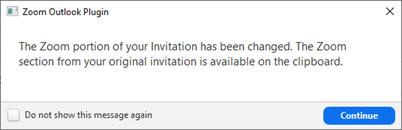
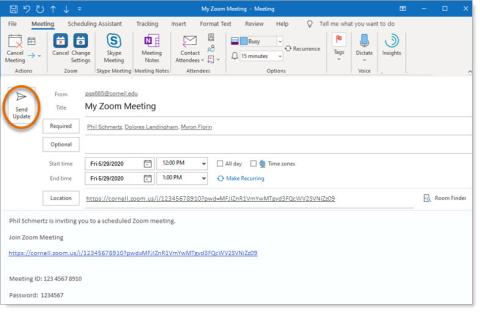
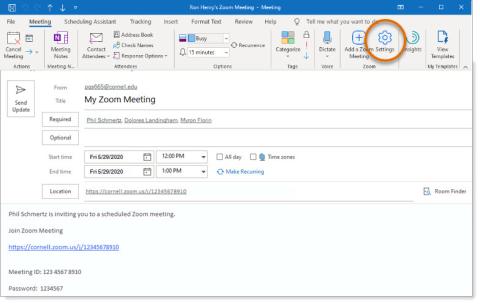
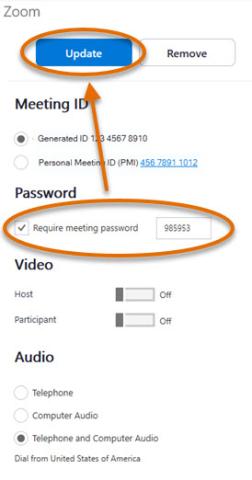
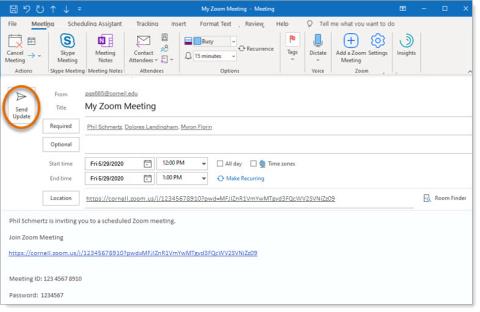
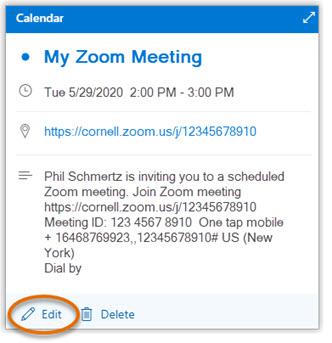
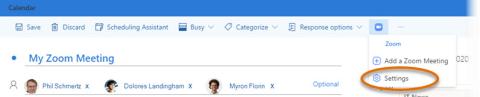
Comments?
To share feedback about this page or request support, log in with your NetID