Work with the Office 365 App Launcher
Ways to customize the Office 365 App Launcher, which appears at the top of Outlook on the web and other Office 365 online applications.
This article applies to: Outlook on the Web
Overview
When you sign in to Outlook on the web, you'll see a red, Cornell-branded toolbar across the top of the browser window or tab. Microsoft calls this the "nav bar." The icon at the far left (nine dots) is the app launcher, where you can access the various parts of Office 365, including Outlook mail, calendar, people, OneDrive, Office Online apps, and more. ![]()
To switch between apps, click the app launcher icon, then select an app. 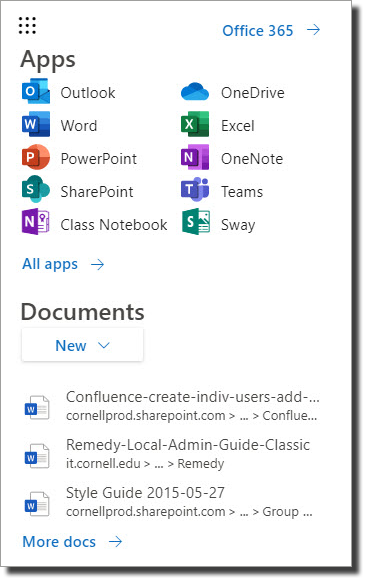
The lower section, Documents, shows your recently used online documents.
Choose What Appears in the Launcher
You can add more Office 365 apps to the launcher. You cannot remove apps from the launcher.
To add an app,
- Click the app launcher.
- Click All apps.
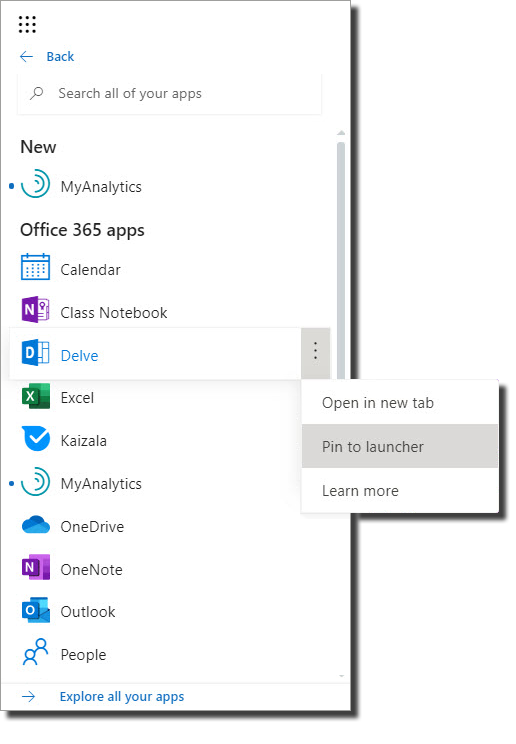
- Highlight the app you want to add, then click the three dot icon that appears to the right of its name.
- From the menu that appears, click Pin to launcher.

Comments?
To share feedback about this page or request support, log in with your NetID