46XX IP Phone Call-Handling Features
This article applies to: IP Voice Service
Answer a call
When a call arrives at your 46XX telephone, you hear a ringing tone, and a blinking bell icon appears on the associated call appearance. In addition, call identification information will be displayed.
- If you are not active on another call, answer the call with your handset, headset, or speakerphone.
- If you are active on a call already, place the active call on hold, then answer the incoming call.
- If the call appearance for the ringing call is not displayed on the current Home screen page, use the arrow keys
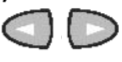 to switch between the pages. To return to page one of the Home screen, press Exit.
to switch between the pages. To return to page one of the Home screen, press Exit.  When you locate the call appearance for the ringing call, press the corresponding call appearance button.
When you locate the call appearance for the ringing call, press the corresponding call appearance button.
Make a call
- Get dial tone.
- Dial number.
To have the 46XX telephone make a call automatically, perform one of the following:
- Press Redial
 to call the last number dialed.
to call the last number dialed. - Access the Call Log and start a call to a specific entry. See Make a Call from the Call Log.
- Access the Speed Dial List and start a call to a specific entry. See Speed Dial/Personal Directory.
Hold
To put a call on hold, press Hold. 
To return to the held call, press the call appearance button of the held call.
Redial
Press Redial  to automatically redial the last number you dialed.
to automatically redial the last number you dialed.
Transfer
The Transfer feature allows you to transfer a call from your telephone to another extension or outside number.
- While on a call, press Transfer.

- When you hear dial tone, dial the number to which the call is to be transferred.
- Announce the call.
- Press Transfer again and hang up to complete the transfer.
Conference
The Conference feature allows you to connect up to six parties (including you) on a call.
To add another party to a call,
- Press Conference.

- When you hear dial tone, dial the number of the person you want to add to the call. After the person answers, press Conference again.
- If the called party does not answer or does not want to join the conference, instead press Drop.
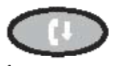 Then return to the held call by pressing its call appearance button.
Then return to the held call by pressing its call appearance button. - Repeat steps 1 through 3 for additional conference connections.
To remove the last person added to the conference call,
- Ensure that the conferenced call appearance is selected.
- Press Drop.
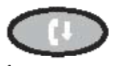

Comments?
To share feedback about this page or request support, log in with your NetID