Mail-Enable a Group (CornellAD Group Management)
This article applies to: Group Management
Mail-enabling a CornellAD group allows the group to be used in two additional ways.
- The group can be used in setting calendar and folder sharing permissions for Exchange accounts, whether NetID accounts, Exchange Group Accounts (EGAs), or Resource accounts. Anyone in the Cornell Exchange environment can give sharing rights to any mail-enabled group.
- The group can be used as a recipient for email messages or calendar events (by putting the group name in the To, Cc, or Bcc field). Messages sent to the group are delivered to all members of the group.
By default, only the members of a group can send messages to the group.
There is an additional setting to only allow “Authenticated Users” to send messages. This implies a direct authentication to Exchange server and sending message using POP/SMTP clients (such as Thunderbird or smtp.cornell.edu) will not work. These settings can be changed by a group administrator or by the unit's OU administrator. If you define an explicit list of users to send messages to a group, the Authenticated Users option can be unchecked.
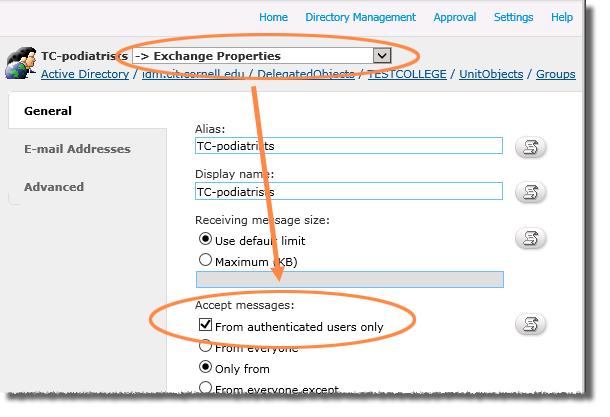
The lowest-level CornellAD reference groups (Node 9) have been automatically mail-enabled and can by used to set Exchange permissions by anyone with an Exchange account. See our Mail-Enabled Reference Groups article for more information.
Only CornellAD OU administrators and group owners can mail-enable a group. (How do I know who my OU administrator is?)
If you have an existing group that meets your mail-enabling needs, there is no reason to create a new group. A single CornellAD group can be used for many purposes, so long as the membership of that group is appropriate for all the ways you use it. Follow the steps in our Create a Group article.
Configuring an Existing Group Using the ARS Console
- Navigate to the group.
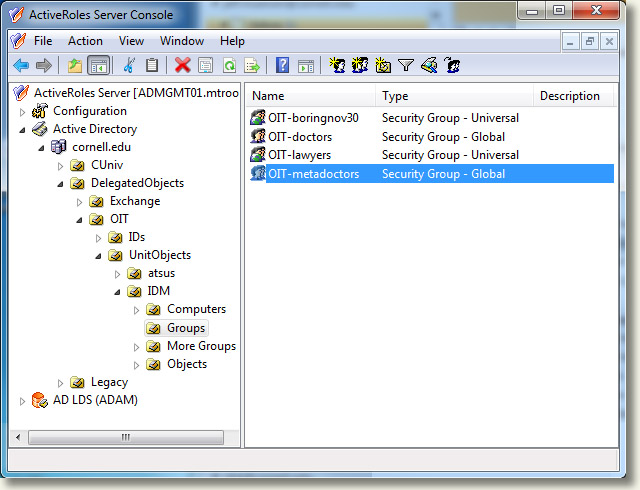
- Double-click the group name in the main Console pane. The Properties dialog box will open.
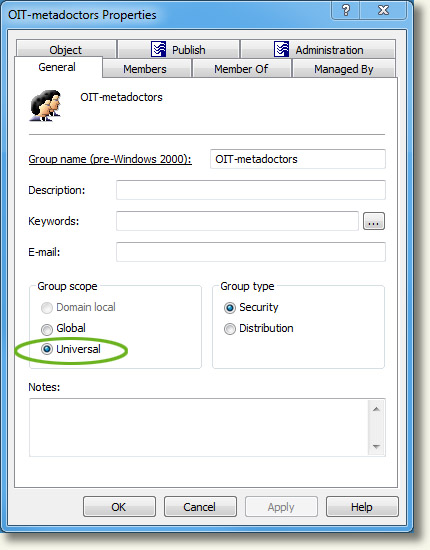
- On the tab, under Group scope, make sure is selected. Click .
- Right-click the group name in the main Console pane.
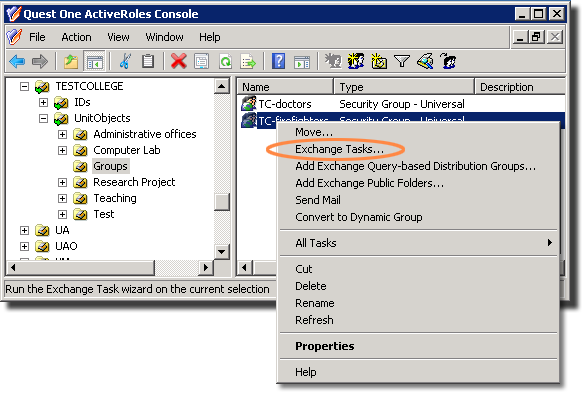
- On the menu that appears, click . An Exchange Task Wizard will open.
- Click on the Welcome screen.
- On the Available Tasks screen, select , then click . (If you don't see this choice, but do see Delete E-mail Addresses, this group has already been enabled, so just out of the wizard.)
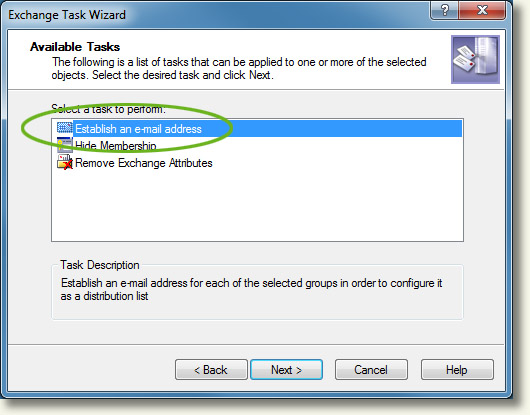
- On the Establish an E-mail Address screen click . Do not change the Alias field.
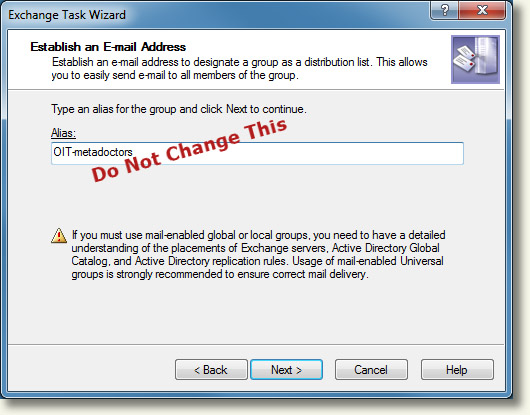
- There may be a noticeable delay while the task is completed. Click to close the Exchange Task Wizard.
The group can now be used to set permissions or as a recipient for messages.
Please wait 3 hours for group information to replicate before sending email to a newly created mail-enabled group. You can send message using the email address in the format: [newgroupname]@groups.cornell.edu. The new group will get added to Global Address List (GAL) automatically, but the process may take a few hours.
Configuring an Existing Group Using the Web Interface
- Navigate to the group.
- Click the group name to open the detailed view.
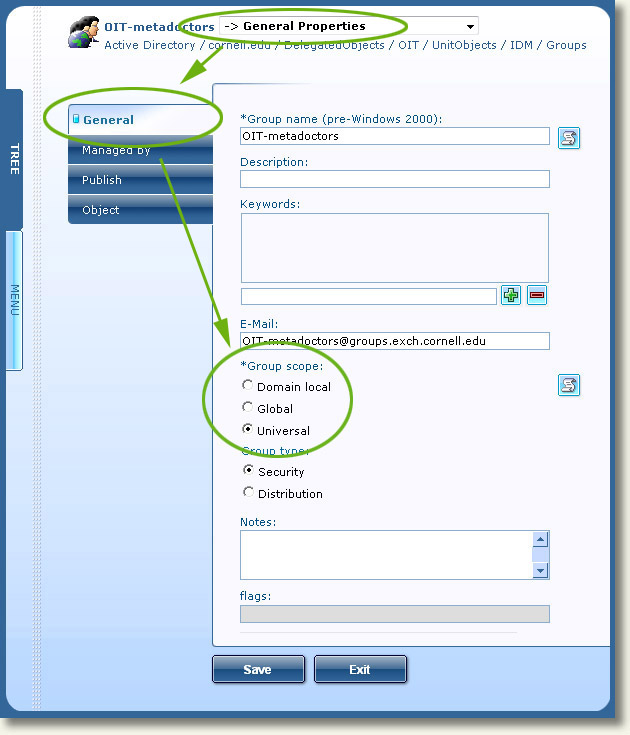
- Select from the dropdown list at the top of the pane. (It may already be selected.)
- Click the tab. (It may already be selected.)
- Under Group Scope, make sure is selected.
- Click (at the bottom of the pane).
- Select from the drop-down list at the top of the pane.
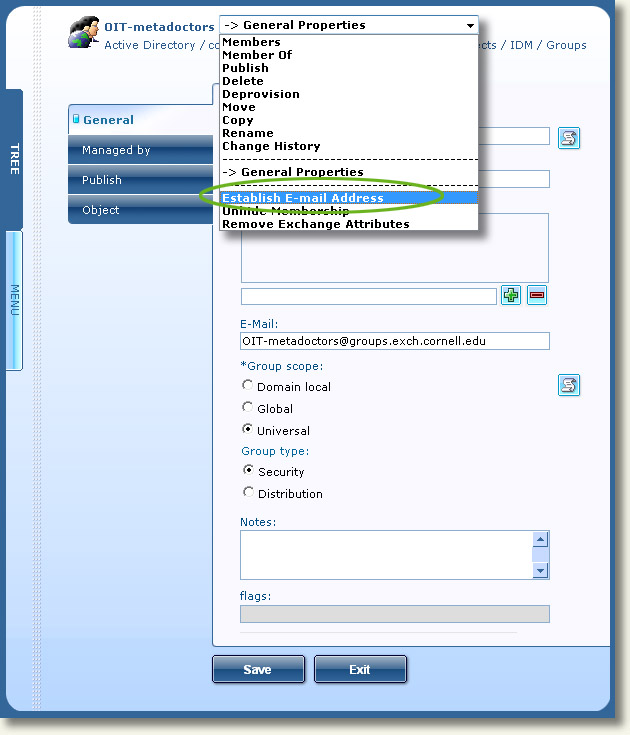
- Click . (Do not change the fields on this screen.)
The group can now be used to set permissions or as a recipient for messages.
Please wait 3 hours for group information to replicate before sending email to a newly created mail-enabled group. You can send message using the email address in the format: [newgroupname]@groups.cornell.edu. The new group will get added to Global Address List (GAL) automatically, but the process may take a few hours.

Comments?
To share feedback about this page or request support, log in with your NetID