Update or Patch Your Cornell-Managed Computer (Windows)
This article applies to Cornell-managed Microsoft computers.
This article applies to: Endpoint Management Tools
Update/Patch Your Computer
- Enter “Windows Update Settings” in the Windows bar and select from the results.
- Alternatively, you can click on the located in your Taskbar’s system tray (lower right corner of your screen) to open the Windows Update Settings.
- You can also select to force a refresh of available updates.
- Select .
- Restart your computer to complete the patching or schedule the restart for a time when you will not be using your computer.
Do not manually power off your computer while it is restarting to finish installing patches. In particular, do not do this while the computer is updating its firmware (BIOS). If the firmware update process is interrupted, it can render your computer inoperable.
Patching Deadlines
- Once your computer has new updates available, you have 7 days to install/reboot on your own schedule.
- If that 7-day deadline has passed, your computer will reboot to install the patches automatically.
- As you get closer to the deadline, your computer will start reminding you about the pending updates in a that pops up near your Taskbar’s system tray.
Like the Windows Update Settings page, the gives you the option to , and schedule the restart, or .
- If you haven’t restarted your computer for your updates, and you get very close to the deadline, you will get one final reminder. If you do not restart your computer before the time indicated in that notification, Windows will automatically reboot your computer.

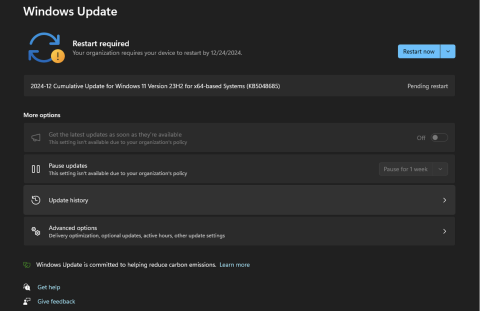
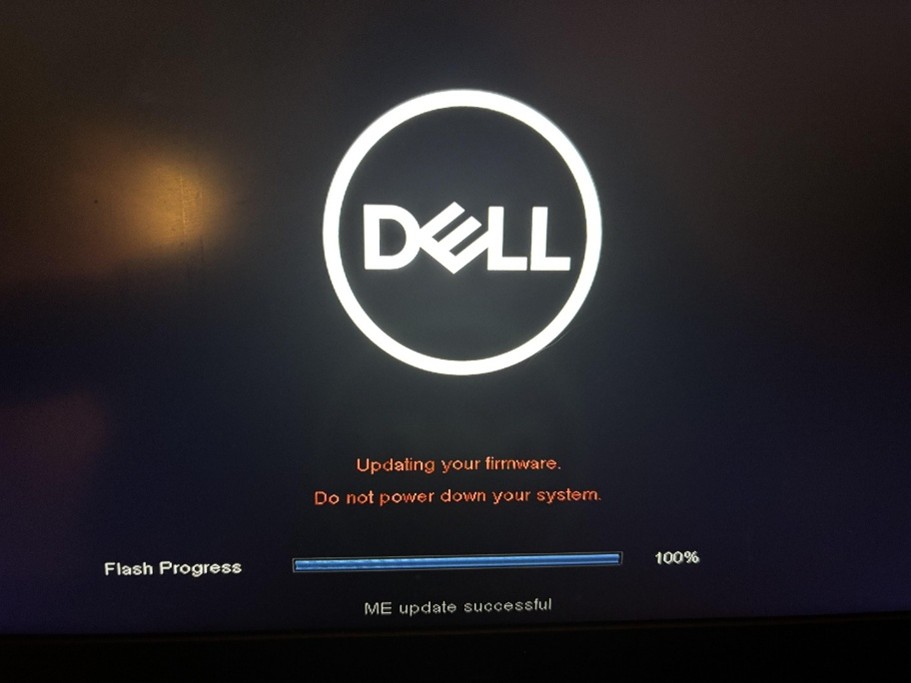
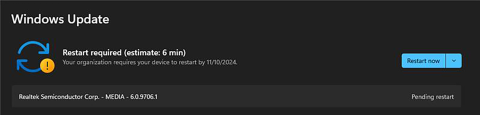
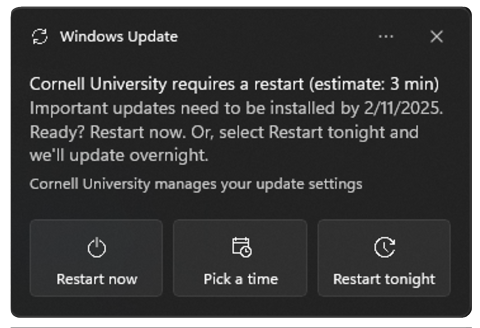
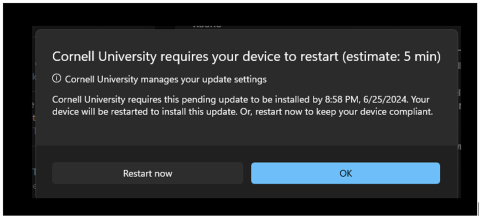
Comments?
To share feedback about this page or request support, log in with your NetID