macOS Updates via Nudge
macOS Updates via Nudge
This article applies to: Endpoint Management Tools
Nudge is an application to notify end users about macOS security updates they should install. Cornell IT Security Policy 5.10 requires all devices to be fully up to date with security updates within a minimum of 30 days of release. CIT requires macOS security updates be installed within 14 days of release to more comprehensively address modern security risks.
When a new security update is released, users of macOS devices will periodically receive a popup notification. Notifications will not pop up and take focus while a webcam is in use, or while sharing your screen via an application such as Teams or Zoom.
To defer the update for now, click Defer, then select one of the options presented. CIT recommends that you install updates as soon as possible.
- You can defer an update for up to 14 days. The frequency of these notifications will increase over time.
- After 14 days the notification can no longer be dismissed, and you must install the updates.
After clicking Update Device, you will see a Software Update dialog box like one of the two shown below.
If the dialog box text begins with Updates are available for your Mac, and the button next to that text says either Update Now or Restart Now (the button could have either text), click that button to apply the update. Follow any screen prompts and you're done.
If the dialog box starts by listing your macOS version and the button text reads Upgrade Now, do not click it.
This is informing you that, in addition to a security update, an upgrade to your macOS is available. Upgrades are major releases and should only be applied after checking with your local IT support group.
Instead, when you see this dialog box, click More info.
The next dialog box will list the updates available to you.
Click Install Now or Restart Now (the button to click could have either text). Follow any screen prompts and you're done.
New with macOS 13.1 update: If you are prompted for an admin account login after clicking install, please authenticate with your netid and password.

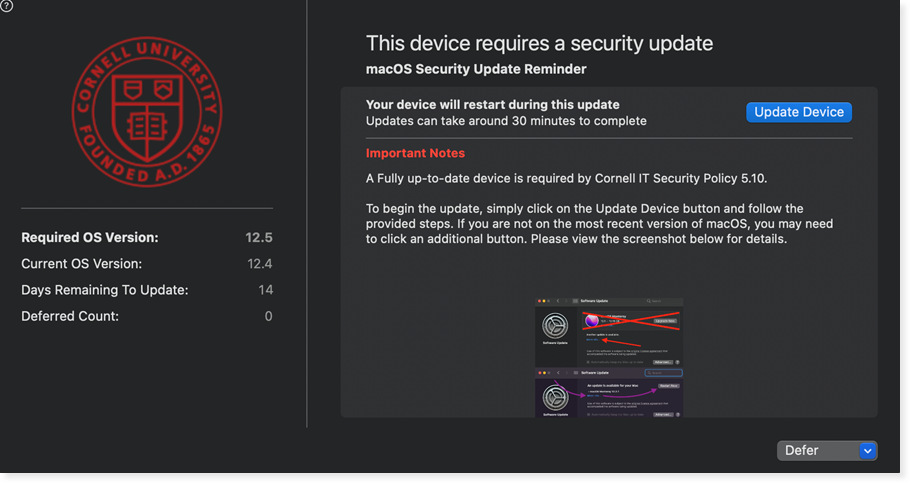

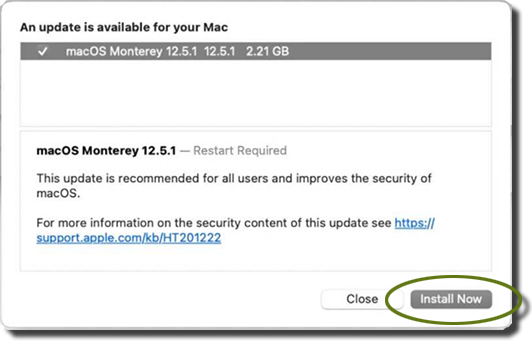
Comments?
To share feedback about this page or request support, log in with your NetID