Download Files and Folders from Box
This article applies to: Box
You can download files or folders from Box to your computer or device. You may want to do this when the content no longer needs to be shared with multiple people through Box, but you’d like it for your own reference later.

Download Files or Folders Stored Inside the Folder You’re Looking At
When you’re examining a folder in Box, you can download a file or folder in the list.
To download a single item
- Highlight it by clicking somewhere that isn’t a link. (The space between the name and when it was updated may work.)

- When an item is highlighted, a download icon will appear in the upper right.
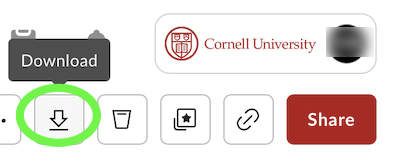
- If that’s the only file or folder you want to save, click Download. You may see a message indicating that the download will begin shortly.
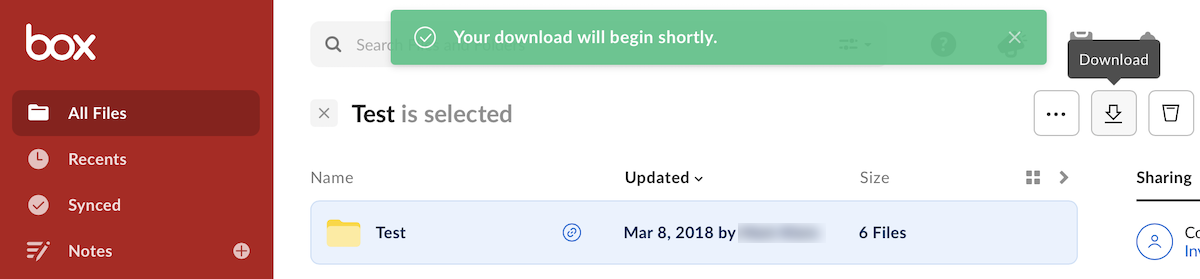
- The item will be saved to your computer or device.
Download Multiple Items
If you’re using a computer, you can select multiple files or folder for download at once.
If they are together in the list, hold down the shift key and select the first and last items you want to download.
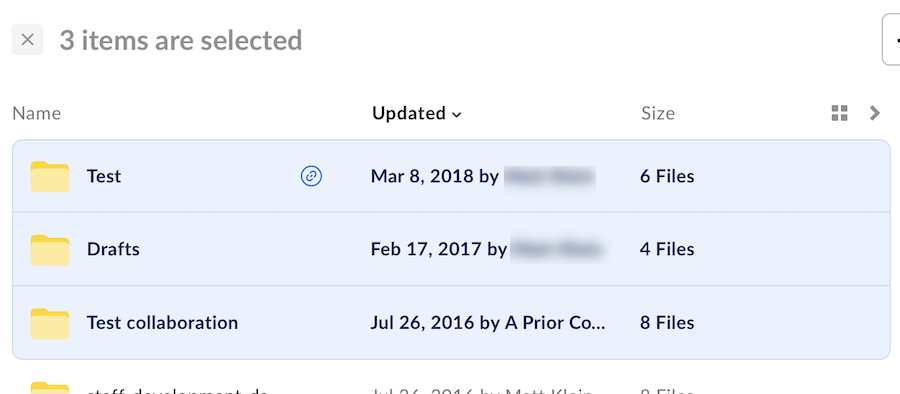
If the items are not together in the list, hold Control on a Windows computer or Command on a Mac and individually click the items you want to download.
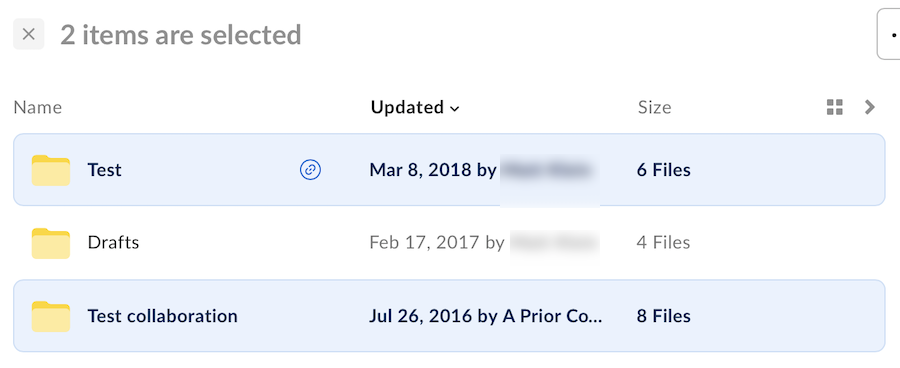
Download the Entire Folder You’re Looking At
You can save the whole folder you’re examining.
- Click ... (More Options)

- Select Download.
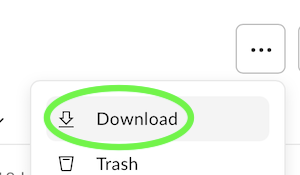

Comments?
To share feedback about this page or request support, log in with your NetID