Set Up Biometrics on Your Device
Use your fingerprint or face to securely unlock your device.
This article applies to: Secure Connect , Security & Policy
Biometric authentication is used in the computer world as a form of identification and access control. You may be familiar with it through fingerprint login or facial recognition like Touch ID or Windows Hello.
Set Up Biometrics on macOS
Follow the instructions from Apple to configure Touch ID.
Additional Tips
- Make sure that you lightly tap the sensor for about one second per tap to get an accurate reading. Try not to press the reader -- sensors are built-in to the power button and a full press might shut off your device
- Register more than one finger as a backup in case a finger is injured.
Set Up Biometrics on Windows
- Verify that your device meets the requirements for Secure Connect. Note that not all Cornell-owned Windows machines can activate Windows biometrics. Devices purchased before late 2023 will most likely require a biometric reader as an accessory.
- Follow the instructions from Microsoft to configure Windows Hello (Windows biometrics). Make sure you select the appropriate Windows version from the available options.
Troubleshooting Windows Setup
If you encounter a message stating that the biometric option is currently unavailable, your device may not have a biometric sensor. You will need an accessory biometric reader. Contact your IT support staff.
Additional Tips for Fingerprint Readers
- Make sure that you lightly tap the sensor for about one second per tap to get an accurate reading. Try not to press the reader -- sensors are built-in to the power button and a full press might shut off your device
- Register more than one finger as a backup in case a finger is injured.
Get a Biometric Reader
If your device does not have a built-in biometric sensor, contact your IT Service Group to request an accessory biometric reader for your Cornell-owned device.
Your biometric reader must use either facial or fingerprint recognition in order to work with Secure Connect. Security keys that lack this functionality (for example, a Yubikey) are not compatible.
Biometrics Troubleshooting
Sometimes biometrics do not get a good sample during the registration process. This can be due to things like a smudge on the camera lens or fingerprint sensor, or moisture on a finger that refracts light. This can make your biometric reader not work, or work inconsistently.
If this happens to you, try removing the biometric registration, wipe down the sensor lenses (camera or fingerprint) with a clean cloth, and then set up the biometrics again. For Apple products, follow the instructional linked above to set up your biometrics. Find guidance for Windows devices here.
If biometric verification continues to fail there may be a problem with the biometrics hardware. Contact your local IT Service Group for assistance.

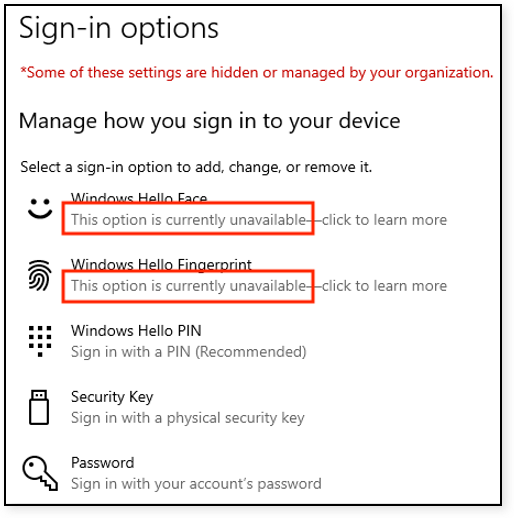
Comments?
To share feedback about this page or request support, log in with your NetID