Latest News
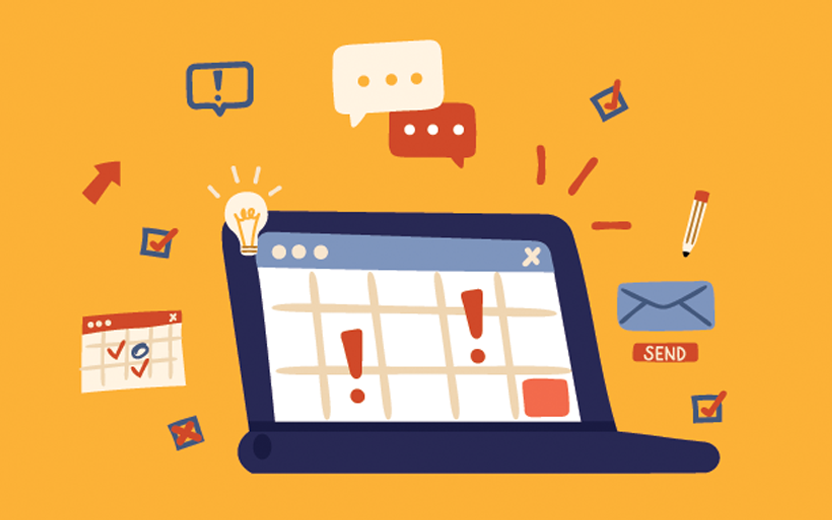
Microsoft Teams is the collaboration tool of choice for faculty and staff at Cornell, but it's not without its quirks.
If Microsoft Teams notifications have been troublesome, it may be because your notifications are set to be too general. Getting constant updates about conversations that aren't relevant to you can be distracting and annoying. On the other end of the spectrum, if your notification settings are all disabled, you could be missing out on important conversations and updates.
You can make significant changes to your Teams experience by adjusting your notification settings for channels, the calendar, teams, activity, and more.
Most recently, Microsoft added a new notification for the calendar by default that will pop up whenever you receive a calendar invitation or update. You can turn off calendar notifications in your Teams notification settings.
Best Practices for Teams Notifications
- Only follow chats and channels that are relevant to you.
- Change your status when you need to focus.
- Adjust your settings to get notified when and how you want.
- Set your email notifications to reflect where you spend more time, whether it's in Teams or in email.
If Microsoft Teams isn't serving your collaboration needs, then adjusting your notification settings may be the answer to crafting a better experience.

Comments?
To share feedback about this page or request support, log in with your NetID