Two-Step Login Setup Guide
Detailed instructions on how to set up Two-Step Login. For a shorter version of these instructions, see Get Started with Two-Step Login.
This article applies to: Two-Step Login
This page will guide you through steps for setting up your devices in Two-Step Login.
You can:
- Enroll a phone (either smartphone, cell phone, or landline) or tablet.
- Install and register the Duo app on a smartphone or tablet.
- Enroll a hardware token, a small device you carry on your keychain. You can purchase hardware tokens online or in person at The Cornell Store.
- Enroll a Security Key, a USB-based device that plugs into a USB port on your computer and only works with Chrome or Firefox. You can purchase a security key online.
- Enroll Touch ID to use a fingerprint reader with MacOS and Chrome. Learn more about Using Apple Touch ID with Duo.
Set Up Devices
- Sign in at Manage Your Two-Step Login with your NetID and password.
- Select Start Enrolling Devices Now. For instructions on enrolling and using a hardware token, see Hardware Tokens for Two-Step Login.
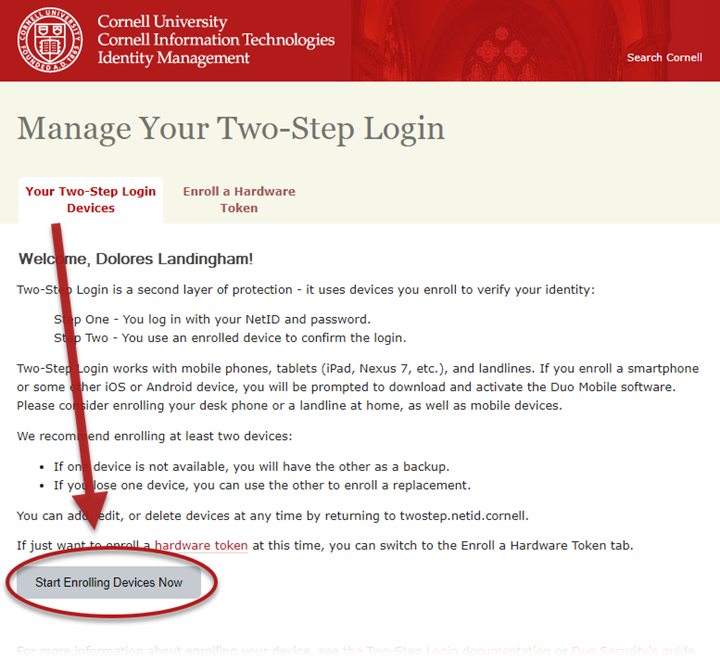
- At the Duo welcome screen, click Next. ("Duo" is the name of the IT security service supporting the Two-Step Login service.)
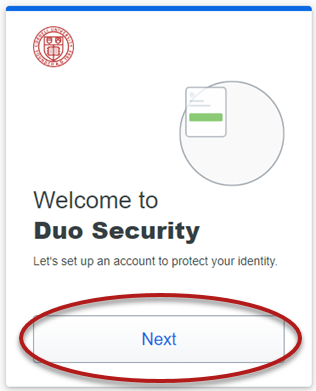
- Duo will provide additional information about online security on the next couple of screens. Read this important information and click Next to advance at each screen.
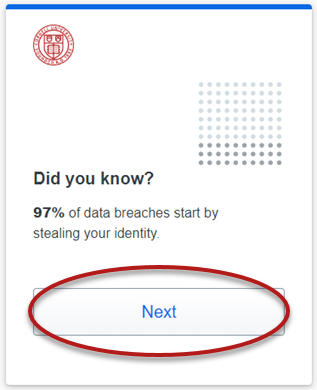
- When you reach the Select an option screen, select the authentication method you would like to enroll first. (The Touch ID option will only be available for users on a macOS device which supports it.)
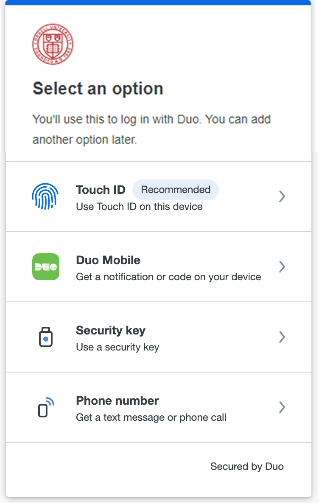
Choose an authentication method, then skip to the section in the instructions below for configuring that option.
Duo Mobile
After selecting Duo Mobile on the Select an option screen:
- Type your mobile device's phone number at the Enter your phone number screen. (If you are enrolling a tablet with no phone number, click I have a tablet.)
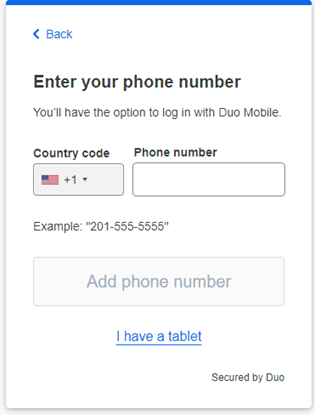
- Confirm you have typed the correct number by clicking Yes, it's correct when prompted. If you mistyped or entered an incorrect number, click No, I need to change it and repeat the process.
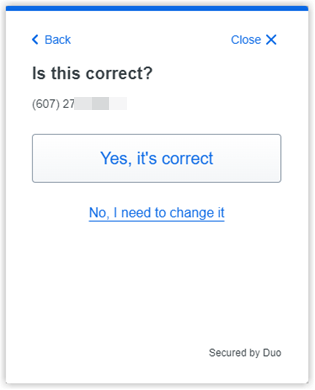
- Next, Duo will ask you to download and install the Duo app on the mobile device that you are enrolling.
You can do this by going to the App Store on an iOS device or the Google Play store on an Android device.
Search for "Duo Mobile," published by Duo Security LLC. Install the app on your device, then return to the browser prompt and click Next.
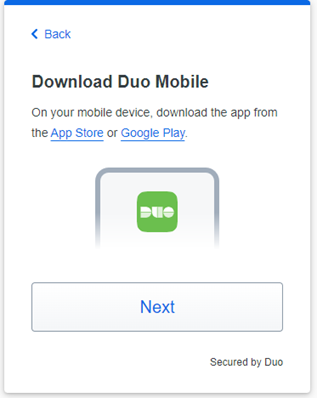
- A QR code appears on the Duo enrollment screen. Use the Duo Mobile app on your mobile device to scan the QR code and connect the app to your Two-Step Login account.
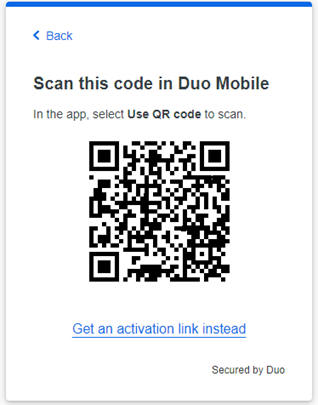
Follow the instructions in the email to connect your Duo Mobile app to Two-Step Login.
- Duo will confirm that your Duo Mobile app has been added. Click Continue.
Security Key
A security key is a small device that plugs into a USB port on your computer. When you are prompted to authenticate with Two-Step Login, you will tap a button on the security key to confirm your login. To use this option, you must :
- purchase a supported security key, such as the Yubico security key.
- have a current version of Chrome, Safari, Firefox, or Edge browser installed on your computer.
If you have met those requirements, select Security key on the Select an option screen, then:
- Make sure your security key is inserted into a USB port on your computer, then click Continue.
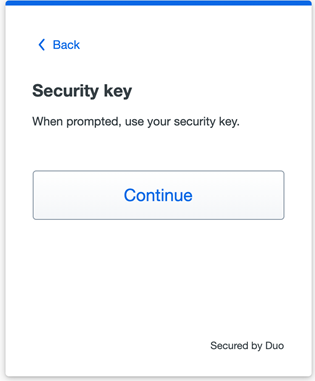
- When you see the Use your security key with duosecurity.com screen, press or tap the button on your USB security key.
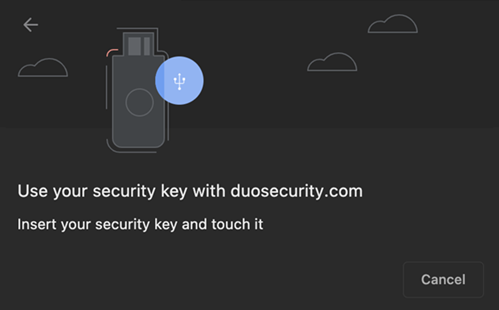
- After your USB security key has been added to Two-Step Login, click Continue.
Phone number
You can use this option to set up a phone number to receive an automated call from Duo, such as a home office landline or office phone.
After selecting Phone number on the Select an option screen:
- Type the phone number of the landline or other phone into the Phone number field. (If the phone is a landline which cannot receive text messages, be sure to check This is a landline phone.) Then, click Add phone number.
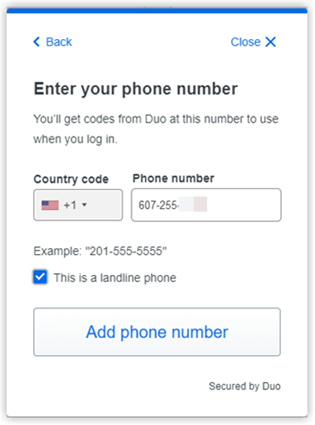
- If the phone has an extension, type it into the Extension field. If not, click Skip this step.
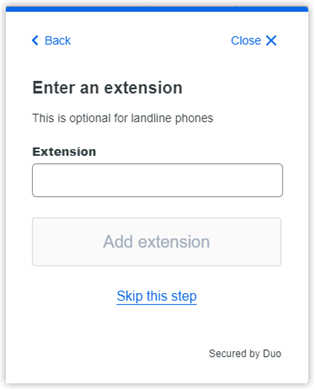
- Duo will ask you to confirm the number. If it is correct, click Yes, it's correct. Otherwise, click No, I need to change it and repeat the process.
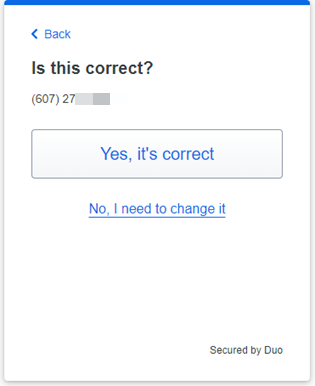
- Duo can enroll the number in one of two ways:
- Click Send me a passcode to text a passcode to a phone which can receive texts.
- Click Or call my phone to send an automated call to a landline or office phone which cannot receive texts.
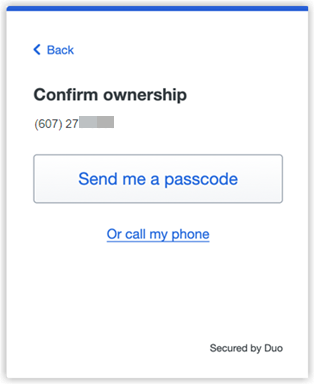
- Duo will confirm that the phone number has been added to your Two-Step Login account either by text message or phone call.
- Click Continue to login, to repeat the confirmation process for each method.
- When finished, click Continue.
Touch ID
To use this method, you must have:
- A Mac device with a Touch ID button.
- Your fingerprint enrolled in the Apple Touch ID program.
- Chrome version 70 or later. (Safari and other browsers are not supported for this authentication method.)
If you meet these requirements, then select Duo Mobile on the Select an option screen, and:
- Click Continue on the Touch ID information screen.
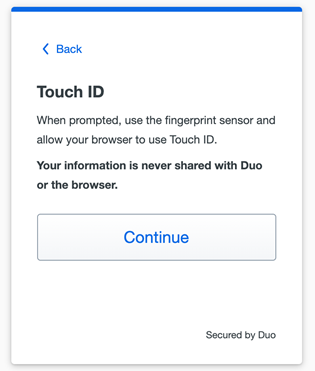
- Verify your identity in the Duo enrollment prompt using Touch ID or your password.
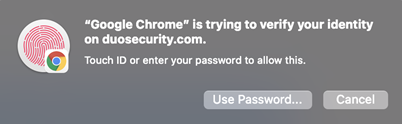
- Place your finger on the Touch ID button in the Touch bar on your Mac computer.

- When Duo confirms that your Touch ID method has been enrolled in Two-Step Login, click Continue.
Add a Backup Method
After you confirm the enrollment of your first device as outlined above, you will see the Add another way to log in? screen.
To do this:
- Choose one of the remaining methods listed in the enrollment prompt and follow the instructions in the documentation above for that method.
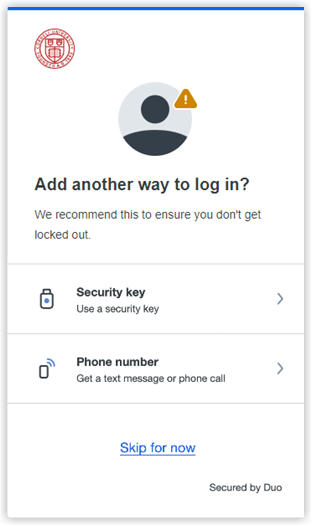
- Repeat this process for any additional devices and methods you would like to use with Two-Step Login.
- When you are done setting up Two-Step Login devices and methods, click Skip for now at this screen.
- The prompt will confirm that you have completed your setup of Two-Step Login devices.
- Click Log In with Duo to authenticate and test your new setup.
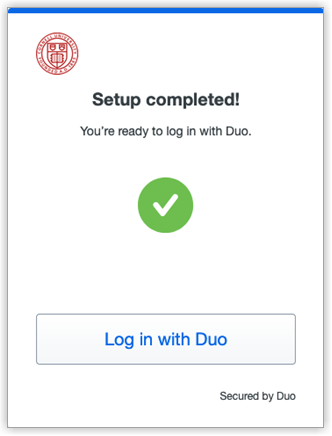
After you authenticate, you'll go to the Manage Your Two-Step Login webpage, which will show the list of devices that you have enrolled.
For More Information
For more information about this service go to Two-Step Login. To see detailed vendor documentation visit the Duo Universal Prompt webpage.
Need help? Contact the IT Service Desk.

Comments?
To share feedback about this page or request support, log in with your NetID