Share Your Mail Folder in Outlook for Windows
This article applies to: Outlook for Windows
Sharing lets you give others access to your mail folders. You specify which folder, and the level of access, that is, whether the delegate can simply see items in a folder, or whether they can create, edit, and/or delete items.
Note: Items in any existing sub-folders of the folder you share are not available to the person unless you change the sharing permissions on each sub-folder. However, new sub-folders (created after sharing rights were set) inherit the folder access permissions of the parent folder.
If you are sharing any folder other than your Inbox, be sure to follow the steps in both part one and part two below.
Part One - Sharing the Contents of a Folder
This example shares your Inbox, but you can share any mail folder on the Exchange server. If you share a folder other than your Inbox, be sure also to follow the steps in Part Two below.
- Right-click the folder you want to share. (You can only share folders on the Exchange server, not local folders.) From the menu that appears, click . A Properties dialog box will open.
- Click the tab.
- If the person (or group) you are going to share with is listed on the Permissions tab, skip down to step 8.
If they are not listed, continue with step 4. - Click .
- Make sure the button is selected.
- In the Search field near the top of the Add Users dialog box, type all or part of the person’s name, then click the arrow next to the Search field.
- Highlight their name in the resulting list, click , then click . You should now see their name displayed in the Properties dialog box.
- Highlight the person's name.
- From the Permission Level dropdown list, select the desired level of access. (What do the choices mean?) Short version:
Reviewer - the person can read items in the manager's folder, but can't add, delete, or change anything.
Author - the person can read and create items, and can modify and delete items that he or she creates. For example, the person can create task requests and meeting requests directly in the manager's Calendar folder. The person cannot modify or delete something the manager created.
Editor - the person can do everything that an Author has permission to do and can modify and delete the items that the manager created. - Click .
Part Two - Making Higher-Level Folders Visible
If you shared your Inbox in Part One above, you do not need to read any further or do any of the steps here in Part Two.
If you shared something other than your Inbox, that is, a folder lower in the hierarchy, you'll also need to make the account mailbox visible.
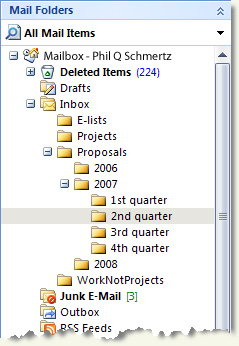
For example, in the screenshot shown here, assume we wanted to share the 2nd quarter folder. For this folder to be visible, we need to make Mailbox - Phil Q Schmertz visible. (You may see something like pqs665@cornell.edu instead. It will be the item at the top of that hierarchy.)
The steps here are similar to part one (above), but step 6 is where it gets different.
- Right-click the folder you want to make visible. From the menu that appears, click . A Properties dialog box will open.
- Click the tab. If the person (or group) you're sharing with is already listed, skip to step 6.
- On the Properties dialog box, click .
- In the Add Users dialog box, type all or part of the person’s name, then click .
- Highlight their name in the resulting list, click , then click . You should now see their name displayed in the Properties dialog box.
- Click on the person's name, then click to put a checkmark next to Folder Visible in the Other section. Do not change the Permission level.
- Click .

Comments?
To share feedback about this page or request support, log in with your NetID