Email Feature: Focused Inbox
Focused Inbox is a Microsoft Outlook filtering option. Focused Inbox replaces the Clutter feature.
This article applies to: Outlook for Mac , Outlook for Windows , Outlook on the Web
Focused Inbox
Outlook offers Focused Inbox, an optional feature that separates your inbox into two tabs: Focused and Other. It learns to identify your more important messages and prioritizes them in Focused.
Focused Inbox is currently available across platforms: Outlook for Windows, Outlook on the web, Outlook.com, Outlook for Mac, and Mail for Windows 10.
If you check your email on more than one device, you will have access to all your messages on every device, even though they may be divided between Focused and Other Inboxes on one device, and all contained in your single Inbox on another device.
For fuller details, view Microsoft's Focused Inbox for Outlook page.
Turn Focused Inbox On or Off
Microsoft frequently makes small changes to Outlook on the web, so the exact wording and location of the items mentioned in the procedure below may have shifted a bit.
Outlook on the Web
- Go to outlook.cornell.edu and log in with your NetID and password.
- In the red toolbar, click Settings (gear icon).
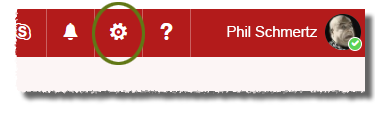
- Click the Focused Inbox toggle so that it is highlighted and the toggle is moved to the right.
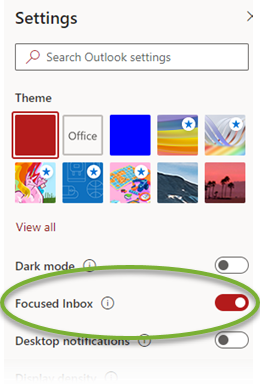
- To turn Focused Inbox off, click the toggle again so that it is not highlighted and the toggle is moved to the left.
Outlook for Windows
- In the left column, click Inbox (just below your NetID@cornell.edu address).
- Click the View menu.
- Click Show Focused Inbox so that it is highlighted.
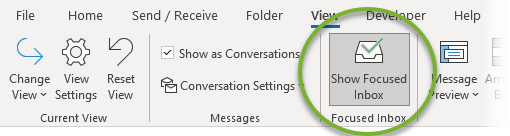
- To turn Focused Inbox off, click Show Focused Inbox again so that it is not highlighted.
Outlook for Mac
Using the "Classic Mac" look
- Click the Organize menu.
- Click Show Focused Inbox so that it is highlighted.
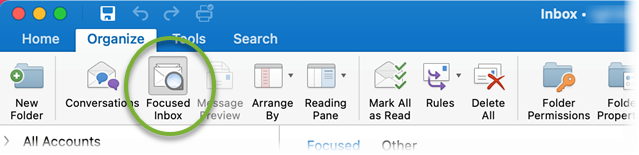
- To turn Focused Inbox off, click Show Focused Inbox again so that it is not highlighted.
Using the "New Outlook" look
- Click the View menu.
- Click Turn on Focused Inbox.
Getting Better Results with Focused Inbox
If messages are going to your Other tab that you would prefer go to Focused, or vice versa, you can change how messages are sorted.
- At the top of your Inbox, select either the Focused or Other tab, then right-click the message you want to move.
- To move a message from Focused to Other, select Move to Other. If you want all future messages from this sender to go to Other, then select Always Move to Other. To move a message from Other to Focused, select Move to Focused. If you want all future messages from this sender to go to Focused, then select Always Move to Focused.

Comments?
To share feedback about this page or request support, log in with your NetID