Transfer Files Using FileZilla
FileZilla may be used for secure file transfer using SFTP between Windows or Mac Computers and Academic Web Hosting servers. The following are instructions for Windows computers. The instructions for Mac computers are similar.
This article applies to: Academic Websites (Dynamic) , Academic Websites (Static) , Managed Servers
Set up a Server Connection
- Start FileZilla. Select the FileZilla icon on your desktop or in your Windows Start menu.
- From the File menu, select Site Manager.
- Select New Site.
- Do the following:
- In the Protocol box, select SFTP - SSH File Transfer Protocol.
- In the Host box, enter the address of the server you're connecting to.
- In the Port box, enter
22. - In the Logon Type box, select Ask for Password.
- In the User box, enter the username you were assigned for this server.
- To connect immediately, select Connect and skip to step 4 below. Or to connect later, select OK.
The next time you open FileZilla, you can connect directly to this server using the options you chose. For instructions, see Transfer Files Using FileZilla below.
Transfer Files Using FileZilla
- Start FileZilla. Select the FileZilla icon on your desktop or in your Windows Start menu.
- Select the arrow next to the Open Site Manager button, and then select the server you set up in the previous procedure.
- Site Manager Opens. In the Port box, enter
22. Select Connect. - The first time you connect to a new server, FileZilla displays a warning. If you are sure this is the right site, select Always trust this host and select OK.
- In the Password box, enter your password for this server, then select OK.
- FileZilla opens. Your computer (Local Site) is on the left and the server (Remote Site) is on the right. Navigate to different locations on either system. Drag and drop files or folders to copy files.
-
For more information, select Help in the FileZilla window.

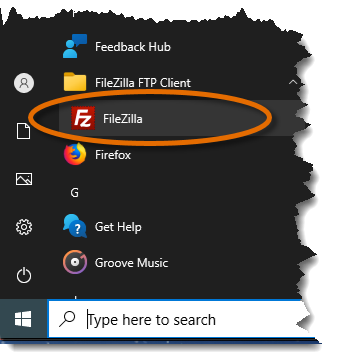
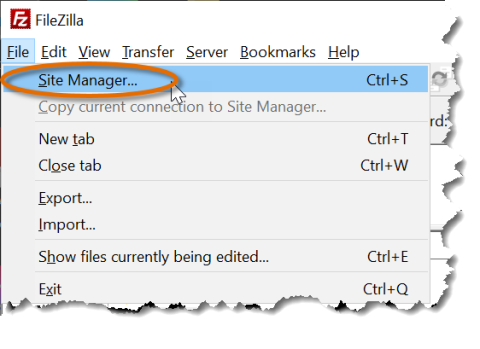
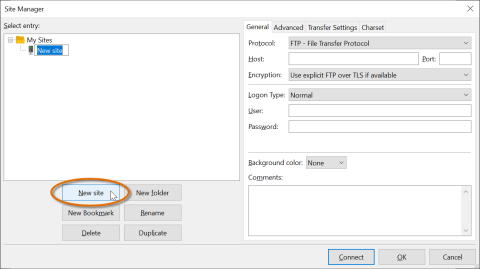
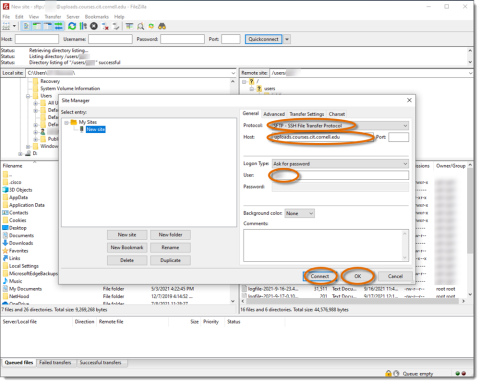
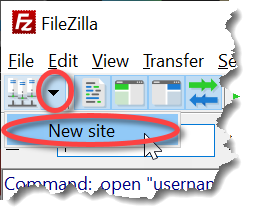
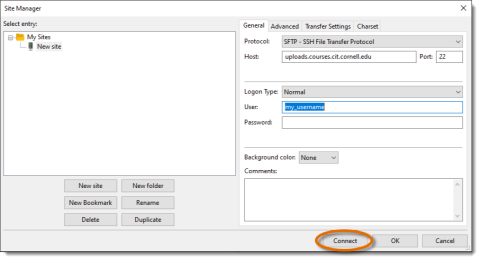
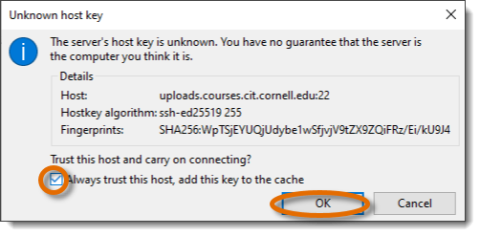
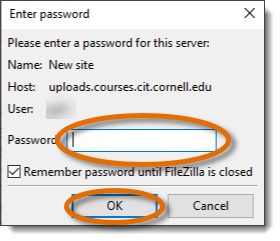
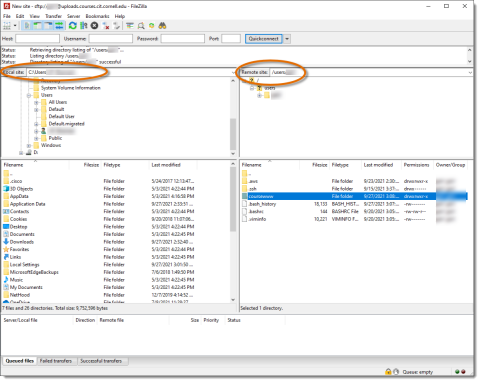
Comments?
To share feedback about this page or request support, log in with your NetID