Connect to Server Farm Machine: SSH via Hopper
This article applies to: Managed Servers
The SSH hopper machine accepts SSH connections from anywhere on the Internet. Once successfully logged in to the hopper machine, you can establish secure connections to other CIT Unix systems via SSH. For graphical applications on Unix, X11 tunneling can also be used.
The SSH hopper is a good option for making secure connections if your machine doesn't support VPN or you don't have it installed.
Individuals with user IDs defined in SFAM and who are enrolled in Two-Step Login can connect to the hopper machine. SFAM is the Server Farm Accounts, not Kerberos or Active Directory.
To obtain an SFAM ID send an email to systems-support@cornell.edu.
Make an SSH Connection Using the Hopper Machine
The following procedure illustrates an example using a sample SSH client. The actual steps and program options may be different, depending on the SSH client you use. The example below uses PuTTY.
- If necessary, download and install an SSH client. (An SSH client is available from putty.org.)
- Start the SSH client.
- Select and click .
- The first time you connect, a PuTTY Security Alert window will display. Click .
- In the PuTTY window, next to the login as line, enter your NetID and press enter on your keyboard.
- Next to the Password line, enter your password and press enter on your keyboard.
- Next to the Passcode or option (1-4) line, enter the number corresponding to the two-factor authentication method you will use and press enter on your keyboard.
- Authenticate with (Duo) two-factor authentication. If successful, PuTTY will display as shown below.
- At the prompt, enter the ssh command for the server you want to connect to, for example,
ssh wherever.cit.cornell.edu.

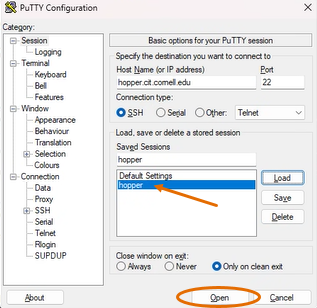
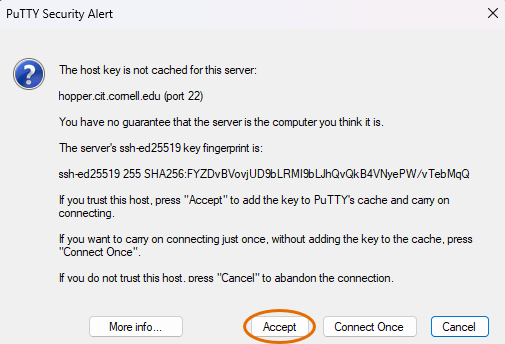
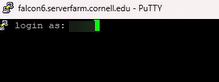
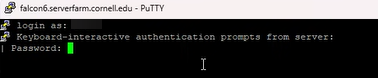
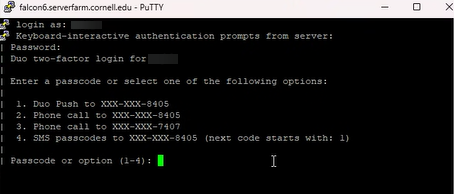
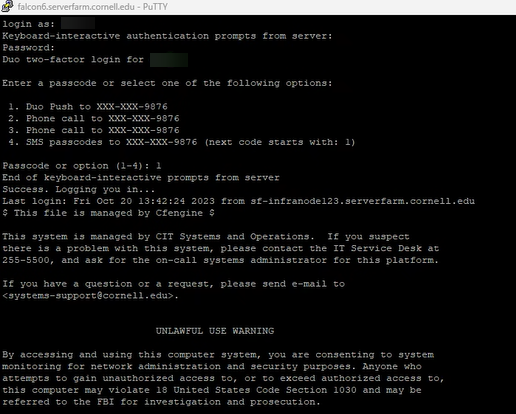
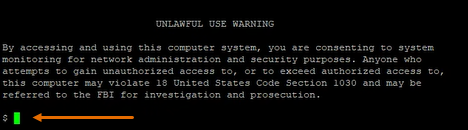
Comments?
To share feedback about this page or request support, log in with your NetID